BMAX Y13 13.3インチ 2in1購入 レビューとメモ

タッチパネルで書いてみました。難しい・・。字が下手ですみません…。
BMAX MaxBook Y13 13.3インチ 2in1 を購入したのでレビュー。覚え書きみたいなもので推奨しているわけではありません。分解やソフトウェアの使用など自己責任でお願いします。
- いいところ
- 到着から開封まで
- スペック紹介
- 周辺機器使用してみた
- 起動、セットアップ~使用まで
- 7/19 三か月ぐらい使ってみた感想
- お世話になったリンク先
- 更新履歴
- tips&覚え書き 何かおかしかったら公式ドライバを再インストール!
- 英語キーボードへ変更
- batteryreportの確認方法
- バッテリーの残量表示がおかしい。0%で数時間動く問題
- 10日ほど使ってみたので再度battery reportしてみた
- スリープ後、電源ボタンで復帰しない
- デバイスマネージャーのkionix kxcj9 関連に!マークがついてしまい、180度超えても「タブレットモードにしますか?」 が出ない。
- 360度開いたときにハードウェアキーボードが無効にならない
- 右にマウスを置いて使うとつい手が当たった時にスリープに入ってしまい不便
- 消費電力の制限解除をして 4core Turbo boost状態を維持する
- クリーンインストールする場合の手順
- ACアダプターの差し込みが緩い問題
- SSD交換のための覚え
- Windows、ソフトウェア関連覚え書き
- 購入からブログをはじめるまで
更新:2020/10/03 65WのGaN充電器でも充電してみたを追加。またこれも・・・。Y13自体はそろそろ半年になりますが、見た目も動作も変わらず快調に道具として動いています。
2020/07/31 100WのPD充電器を買ってみた に写真を追加。ちゃんとサイズと重さを見て買い物をしたほうがいいと思います。
長くなりすぎたので、いきなりまとめ!
いいところ
- 値段の割に筐体の質感が高い。上下は金属素材で梨地処理
- 画面が(たぶん)綺麗。グレア液晶で60fps動画も綺麗に見れる。1920x1080と解像度も十分。
- 2in1。180度開いて使ったり、360度回転させてタブレットみたいに使える
- キーボードバックライト付き、暗いとこでも使用できる(結構便利。というか個人的には絶対次のPCもこれに付きにする)
- メモリ8G,SATA SSD256G,Windows10pro。Celeronだからと割り切って使えば必要十分。
- 遅いな思ったのはWindows updateとYoutubeを全画面に切り替えるのに2.3秒掛かる所。再生は問題なし。1080P60fps全画面で某芸人さんのYoutubeを再生してCPU20%GPU70%。別ウィンドウで再生しながらChromeでAmazonPrimeVideoを見ても問題ないです。ゲームはしないのでわかりません
- 左側USB-CでPD充電ができる(けど、充電時間は付属ACアダプターと変わりません。多分、PD充電器に12Vの出力が必要です,きっと)
- ファンレスなので、負荷をかけても無音
個人的まとめ:速くはないけどタブレット替わりに使うには値段的に十分。中華ぽくない、人に見られても(天板と下面のロゴは恥ずかしい。surfaceみたいにwindowsマークにしてほしい)、触られても恥ずかしくない質感。画面も綺麗、11.6インチのY11もほしいでもY11はキーボードバックライトがない?てかPCにもすこし慣れてきたからタブレットにならなくてもいける?)
いまいちなところ
- 上面のア〇ンジャー風マーク(mac見たいにひかりはしません。公式HPの写真では光ってるけど、少なくとも家のは光りません)がちょっと恥ずかしい。
- 電池残量の表示が適当?。個体差の不具合なのか0%で数時間動く
- スピーカーの音量はそこそこあるけど、音質はまあ最低限。
- キートップの印字がとても見づらい。キーボードバックライトにムラ(スペースキー上あたりはすごく暗い)がある
- エンターキー右にもう1列page upなどのキーがあってタイプミスが多い(老眼だから?)(→Autohotkeyでkey入れ替えして解決しました)
- USB-Aコネクタがない(→小さなUSB-Cハブと100均で変換アダプタを購入。マウスはBluetoothにしました。頻繁にUSBメモリを使用することもないので問題ないかな)
- 英語キーボードなので気になる人は気になると思う (Y13を買ってこのブログを作りましたが、私は慣れたら気になりませんでした。というかネットみて、通販して、blog書くだけだと英語キーボードでなんの問題もない説を唱えたい気もする。ローマ字入力なら。かな入力は多分無理)
- 保障がなんか不安。私はAmazonで買ったのでAmazonが頼りでした。(もうないものだと思って買いました。というか分解して遊んでいるので保障は捨てました。壊れたら諦めます)
- 右側面に電源スイッチがあって狭い場所で右利きでマウスを使ったり、タブレットモードにして膝に置いたりして使っているとたまに電源ボタンが押されスリープになる。(冗談のようでほんとによくあって、マジうざい)(→コントロールパネルから電源ボタンの操作を変えた→タブレットモードで使ってるとやっぱりうざい→電源スイッチのプラ部品を削った)
-
ちょっと大きなWindowsUpdateは本当に時間が掛かる。1、2時間CPU使用率100%になって、もう遅くて待つしかない。(→Windows10 proなので時間のある時に実行すれば問題なし。→May 2020 Updateなど大きなUpdateはMicrosoftのMediaCreationToolを使用してクリーンインストールした方がはるかに速い。けどやっぱり純粋に遅い)
-
F1-F12がfnキーを押しながらじゃないと使えない。BIOSでの設定もなく変更不可。公式フォーラムでも書かれてたけど対応は期待できないので、ファンクションキーを頻繁に使う人はストレスMax(BIOS Ver.NB-118-F,12/10/2019)
- スタイラスペンはY11だけみたいです。100均で売ってるようなペンなら使えました。
到着から開封まで
Amazonの大きな箱から取り出したところ

箱の裏面

側面に貼ってあったラベル。

開けてみたところ。上の部分の長細い箱にACアダプタが入ってました。
茶箱の中に梱包材に挟まれた白い箱。

中の箱を取り出して...

本体取り出して、上と下の透明保護シートを外しました。

簡単な説明書。色々な国の国の言葉で書かれていますがあまり役には…

意外と触った感じは(ロゴ以外…)いい!

まず開封して触った感じ、4万円とは思えないほどカッチリしてて薄いし気に入りました。普通のノートパソコンと違って本体手前のキーボード側の下も角ばってます。ちょっと前?のXperiaみたいなラウンドしてないスマホな感じ(好みはわかれるかな?中をあけるとタッチパッドあたりの手前は薄くできそうだけど・・。)。裏表は金属っぽくて値段の割にとってもいい感じ(高いモバイルノートを所有したことないけど…)。画面には保護シート2枚貼られていて、一枚目をそっと外して使います。
テントモード

もちろん360度回転できるのでこういう風に動画見たり、ネットワーク越しにTVをみたり、USB-A→USB-C変換をつけてTVチューナーをつないでテレビを見たりもできます。
最近は360度裏返してタブレット状態にして使うことも多くなってきました。でもタッチ操作用にアイコンをたくさん並べておかないと、とても使いにくいです。老眼なのでipad miniは画面が小さくてあんまり使わなくなってきました。
もちろん平らにしても使えます。

Bmaxの商品HPより。こんな風に色々な形にして使えます。(画面ははめ込み画像だと思う)
スペック紹介

- OS Windows10 pro 64bit
- 画面 FHD 1920x1080 10点タッチ 360度回転
- CPU Intel CeleconN4120 Gemini Lake Refresh
- メモリ 8G LPDDR4
- ストレージ M.2 SATA SSD 256G
- バッテリー 38.0Wh
- ネットワーク WIFI.4G+5G Bluetooth5.0
- サイズ 30.75x20.8x1.47cm
- 重量 本体1236g、ACアダプターコード込144g (家の秤で計測)
- 接続端子 右:3.5mmイヤフォン、microSDスロット、USB-C(充電不可)
- 接続端子 左:ACアダプタジャック、USB-C(PD充電可、USB-Cの全機能使える?)
- カメラ 前面1.0MP画面上部中央、背面カメラなし
重量と寸法

タブレットとして使うには1236gは少しつらいなと思う時もあるけど、膝の上や机に置いて使うなら問題なし。ただ、縦にしてChromeを使うとFHDの16:9よりSurfaceとかの3:2サイズとかの方が見やすいのかなと思いました。Surfaceはofficeもついてくるし、やっぱり便利? 薄さに関しては15mmないので全く問題なし。31cmx21cmぐらいなので持ち運ぶにも、そんなに問題ないです。
上下カバーは金属製なので片手でキーボードの手前あたりを持って場所移動しても、たわむ感じはありません。
ACアダプター

充電器。コード込みで144gでした。12v-2000mAの表示。 24Wってことかな。…マークがないような。

左下のぽっちを押しながら回すと簡単に外れます。持ち運ぶときに便利かも。ほかにも海外用の変換アダプタも2つついてました。
寸法も商品紹介通りでした。30.75x20.8x1.47cm

ちょっと斜めだった・・

本体の上にA4のコピー用紙(横210mm×縦297mmの紙)を置いてみた。

A4のコピー用紙より横幅が1cmぐらい大きい感じ。

厚さはゴム足がついているのでテーブルに置いた状態だと15mmをちょっと超えます。本体のみをノギスで挟んで図ったら15mmを切ってました。

OS

2020年4月の購入時はたしかバージョン1903でした。現在は2004をクリーンインストールして使っています。今のところ特に不具合には気が付いていません。
Windows10Proなのでリモートデスクトップができます。自宅のデスクトップパソコンでマイコンピュータを開くと、ネットワークの所にBmax Y13が出ます。右クリックして「リモートデスクトップ接続」を選べば、デスクトップ機から、Y13の画面が表示され、操作できました。今のところ使い道は思いつきませんが、リモートデスクトップって便利なものなんですね。
ディスプレイ
FHDのグレイ液晶、10点タッチ+フルラミネートで表面と液晶の隙間も少なく綺麗です。反射が気になるときもありますが・・。タッチは10点らしいけど、ゲームしないし絵をかいたりもしないので細かいことは不明。10日ほど使ってみましたが、Ezpad 6s proや他のモニターと比べると、画面はなんか派手な感じだけど綺麗かも。
ベゼルは普通ぐらい。実物を測ってみました。上辺9mm,左右7mm,下辺32mm程度です。太くもなく細くもない感じです。
 上辺9mm
上辺9mm
 右辺7mm?
右辺7mm?
 下辺32mm
下辺32mm
下辺はちょっと長めです。
公式HPのはちょっと、加工が・・・されてるような。ぱっと見は、このHPのトップに張った写真な感じです。価格の割にディスプレイはとても綺麗だと思います。
CPU
放置状態でのタスクマネージャーCPUはN4100から変更されたのかN4120でした。

Chromeで1080P60fps全画面で某芸人さんのYoutubeを再生してCPU20%GPU70%。

CPU-ZではNameがN4120のまま。

Core tempは対応してるみたいで N4120表記。

Z8350のタブレットとスティックPCを買ったことがあるのだけど、それよりはもうずっと実用的な速さです。N4100からN4120の変更点は1Core Turbo boost 2.4GHz→2.6GHz、4Core Turbo boost 2.4GHz→2.5GHz になっただけみたいです。
ベンチマーク結果
CPU-Z Single 165 Muilti 558
Cinebench R15 Single 71cb Muilti 166cb
Cinebench R20 Single 160pts Muilti 365pts

よくわからなかったのでネットで比較してみると、N4120にしてはやや低め?
実は昨年末にJumper EZpad 6S ProっていうN3450の中華ノートを買ってたんだけど、それとベンチは同じぐらいでした。実際並べて使っても使用感はあんまり変わらないです。というか言われないとわからないかも…N3450と比較すると、同じ4core/4threadで turbo boostが2.6Gと2.2G、L2cacheが4Mと2Mぐらいの違いしかないし。自宅のRyzen3700のデスクトップ機でやると22000程度でした。
CPU-Zでは Single 165,Multi 558でした。


Cinebench R15

CinebenchR20は長かった。Cinebenchはどっちもceleronでは測定に時間かかりすぎる
WIFI

Intel AC 9461。2.4Gと5G対応らしいです。でもスマホをUSBでY13とつなぐか、有線のGbEアダプターを使用してネット接続しているのでWIFI速度に関してはわかりません。ネットで海外の情報を見ると2.4Gだと150Mbpsで接続、5Gだと433Mbpsで、実行速度は200Mbpsぐらいは出るみたい。本体裏側に技適のマークはあるんですが数字の表記などはありません。説明書にあったんだろうか。
Bluetooth
公式HPには5.0と書いてあります。AC9461なのでBluetooth5.0だと思いますが5.0なのか4.2なのか、確認方法が分かりませんでした。
現在BTイヤフォン、BTポータブルスピーカー、Elecomのマウスを使用していますが特に接続が切れるということもなく、問題ないです。
カメラ
Windowsに入っていたカメラアプリを起動したところです
 画面上部のカメラ部分を近接撮
画面上部のカメラ部分を近接撮
カメラ使用時は隣にあるLEDが光ります。
画素数は1MP。数字の意味がよくわからなかったので検索してみたらiPhone11のインカメラはなんと12MPだそうです。なので、1MPのY13は・・・、、うん、まあとりあえず・・、映る、ね。ぐらいな感じでした。QRコードを読めるアプリを入れてみたらペットボトルのQRコードはなんとか読み取りできました。
人を撮りたかったけど・・100均で買った何かの袋の裏をHDRで撮ってみました。

中央しかピントが合ってないような・・。

意外と近づけても撮れます。でも周辺のピントが・・。中央付近しかあってない気がします。skypeとかzoomで使うにはちょうどいいね、と前向きに・・。
自分に自信ある人にはこのカメラは不満だろうけど、一般的にはこれぐらい写ってれば十分かなって気もする。
キーボード

英語キーボードです。日本語の入力切替は alt+` (ESCキーの下のキー)です。
キーピッチは普通な気がしますがエンターキーの右にpage upとかあります。個人的にはエンターとdelキー大きいほうがよかったな...これはバックライトオフです。キーボードに2段階のバックライトがついててF2キーで変えれるんだけど、キートップの刻印が老眼のせいか異常に見づらく、常にバックライトONで使用してます。バックライトにムラもあって見やすいとは言えないです。でもこれが便利で、次ノートパソコンを買うときには必ずバックライト付きにしようと思いました。
深いストロークのあるデスクトップのキーボードに慣れてると、ノートパソコンのストロークの浅いキーボードは違和感があります。

キーボード左上。 左から電源、Capslock、ストレージアクセスのLEDです。
ESCキー左の小さな穴は充電時のLEDが入ってます。充電中は赤で、完了すると緑に。

キーボード右側上部。右端の一番上のキーは公式HPの写真とは違いDeleteキーでした。
F1-F12を入力したい場合はfnキーを押しながらです。普通に押すと音量調整、バックライト調整などのショートカットとなっています。僕はネットを見るぐらいなので、あまりファンクションキーは使わず気にならないですが、BIOSでも変更できないのでF1-F12を多用する人には向かないと思います。
F1スリープ,F2キーボードバックライト,F3ミュート,F4音量↓,F5音量↑,F6LCDバックライト↓,F7LCDバックライト↑をよく使ってます。

キーボードバックライオンで画面が消えている状態。明るさは2段階に調整できます。がスペースキーあたりは暗いです。
キートップの印字が本当に見ずらいので常にキーボードバックライトはONしているのですが、部屋が暗い状態だとムラは気にならないです。

画面がついているとこんな感じになります。
初めてキーボードバックライトのあるキートップを使用したのですが、とても便利でした!
でも明るい部屋だとスペースキーの上あたりのバックライトが暗く、キートップの印字も非常に見ずらいのでたぶん気になると思います。

どうでもいいことですがタッチパッドから左右5cmほどの所にマグネットが入ってるみたいでカ金尺がくっつきました。閉じたときに開かないようにかな。
スピーカー
キーボードの写真で気が付かれた方もいると思いますが、キーボードの上部にステレオスピーカーが配置されてます。メッシュ状に4つ空いてるけど、スピーカーは2個?マイク穴かもしれません。音についてはまぁ最低限聞き取れるなってるという程度です。音量はサイズを考えれば十分?。小さいスピーカーにはありがちですが、高音が耳に刺さる感じ・・。


サウンドの設定でイコライザーがあるので自分の好みに変えてもいいかもしれません。Youtubeなどを見るにはこんなもんかなという感じですが、何かを鑑賞したいというならイヤフォンかスピーカーをつないだほうがいいと思います。テントモードにしたときにスピーカーが後ろ側になります。
タッチパッド
Surface goやLenovo、fujituの15.6インチノートパソコンとの比較になりますが、普通な感じ。特に操作しずらいとか、すばらしい!とかいう事もないです。指2本、3本での操作もできます。コントロールパネルでどの操作にするか設定できるみたいです。今まで使ったことなかったんですが、結構便利で今は使ってます。

マルチタスク表示が結構便利
インターフェース 右側面

電源ボタン、microSDカードスロット、USB-C、3.5mmイヤフォンジャックです。SDカードが斜めになって見えるけど・・気にしないでください。目視では飛び出してる感はないです(笑)
家にあったmicroSDカードの128G,256Gは問題なく動作。3.5mmイヤフォンジャックが大きく見えるぐらい本体が薄いです。USB-Cにスマホを繋いでみたら、USB-Cで電流に余裕があるのかそこそこの速度で充電してくれます。
右側のUSB-CコネクタにGbEのLANアダプタを繋いでもあまり速度が出ませんでした。(コネクタはUSB-Cだけど、内部はUSB2.0?)
インターフェース 左側面

左側面はピンジャックの電源コネクタとUSB-Cコネクタです。モニターと電気っぽいマークが描いてあります。
PD充電もできました。HDMI出力付きのUSB-Cハブも買ったので、TVにつないでみたらサブディスプレイとして使用できました。でもハブの拡張機能のHDMI出力だと思うので、USB-CモニターやUSB-C-HDMIケーブルでの4K出力ができるかどうかはわかりません。GbEのLANアダプタもこちらで使用しています。
BIOS画面
BIOSはロックされてなくてPowerLimitを変更できる(BIOSのバージョンはNB-118-F、12/10/2019でした)けど、BIOSを変更してもベンチスコア変わらず。BIOS自体はAMI BIOSで、ぱっと見EZbook 6S Proと設定項目など同じような。
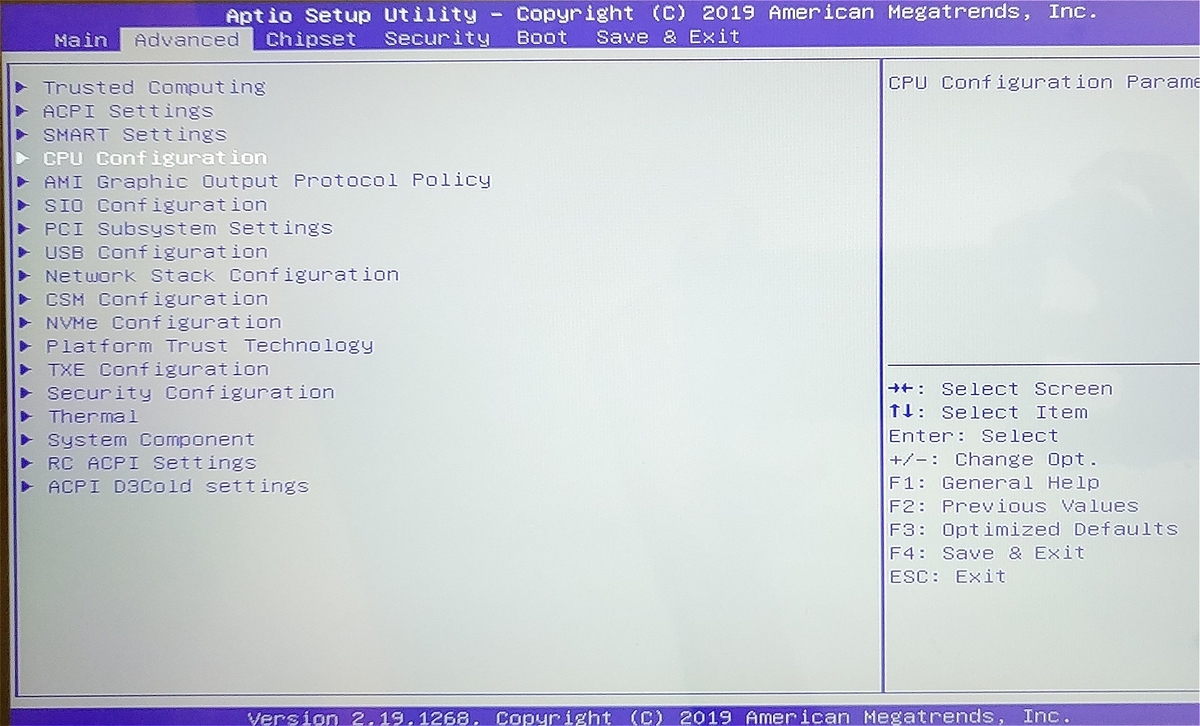
色々と設定項目はあるけど、よくわからないので触ってません。

VT‐dもあるのかな

ここでPower limitを変更してもベンチ結果は変化なし。
分解
一通り動作確認して問題なかったので保証は捨てて、封印シールを剥がして裏蓋をあけ写真を撮ってみました。 全くおすすめはしません。自己責任で開封、分解して、もし壊れたらあきらめて破棄か部品取り機にしてください。
分解して液晶を割ってしまったり、フレックス配線をちぎった事もあるので注意が必要です。

見えるねじをはずして、、と思ったらヒンジ側のゴム足の下にもネジがありました。(2個)

メモリ

メモリはS5RG2G20CMS-MGCJ LPDDR4が2つでした。4Gx2で8G。HWinfoでもDual Channel表示。メモリ自体はDDR2400? TVとか動画見ながら、chromeでタブ10個とか20個開いたりするぐらいなので十分かな。これ以上あってもこのCPUじゃ使い切るほどのパワーはないし、そもそもN4120は8Gまで?

SSD

ネジ2本+1本で取り外し可能です。

2280っていう規格(2cmx8cm?)。メーカーはFORESEE。Crystaldiskmarkで540M/480Mぐらい。eMMCと違って十分速いです。1TBとか2TBに交換できるのかな。交換する時のためにtipsにもう少し画像を貼っておきました。
バッテリー

型番 30154200P、外箱のラベルに書いてあった通り。 7.6V5000mAh 38Wh。型番で検索するとTeclastやJumperのノートパソコンでも使われているみたいで、海外の通販で売られていました。ネット見たりブログ書いたりしてる程度の使用だと6時間ぐらいは使用できそうな予感。
公式HPには Long-lasting Battery Fastcharge・・ up to 8hoursと書いてあります。 
5/26追記

↑の画像はWindowsのbatteryreportの画像です。
買ってから1か月ほど経ちました。軽くネットを見ているだけ4時間程度で残量5%になってスリープに入り、その後電源につなぐまで起動できません。
軽い処理でも、重い処理をしていても、使用できる時間に変わりがなかったので、疑問に思って色々設定を変えていたら、BIOSでQuietBootをdisableにして(あるいは電源につないで起動したら電源プラグを抜く)あれば、残量5%でスリープした後に、再度起動できます。そして、0%になっても、さらに2,3時間は使用できます。
原因はわかりませんが(BIOSか何かに書き込まれている?)、Windows10のBatteryreportで見ると、Full charge capacityの値が1か月全く変動せず、35520mWhのまま。Windowsが充電容量(充電時の電流も?)を把握できていないみたいです。
他のノートパソコンではDesign capacityが搭載しているバッテリーの規格容量が入っていて不変、完全放電→満充電したりするとFull charge capacityは変動するみたいですが・・。
直し方知っている方いたら教えてください。
周辺機器使用してみた
USB-C GbE LANアダプターを買ってみた
タイムセールで安売りされていたのでGbE付のUSB-Cハブを買ってみました。

Y13+GbEのUSB-Cハブ---TP-LinkのArcherC6(ルーター)---デスクトップPCという状態で、デスクトップからY13にファイルをコピーしたらこの速度でした。とっても速くてびっくりしました。何度か100G程のファイルを移動してみましたがこれぐらいです。GbEの1000Mbpsのほぼ限界? SDカードを使用してファイルの受け渡しをしようと思っていたけど、SDカードを使用するとコピーの速度がだいぶ遅くなってしまうので、Y13本体のSSDを変えたい気分になりました。バッテリーの%表示問題さえ治れば1TのM.2 SSDに変えたいな。
USB-C PD充電器を買ってみた。
必要か?と言われると微妙な気もしたんですが、何となく買ってみました。5V-20Vで出力できるみたい。12Vは3Aまで出力できるようです。結構昔からある商品見たい。
自室のテーブル上にこの充電器を置いて、Y13、スマートフォン、タブレット、iPadを充電しています。全部つないでも最大で20W+15W+15W+15W程度なので発熱もほどほどです。
せっかくなのでUSBテスターも買ってみました。

この充電機でUSB-Cから充電してみると12.5Vx1.7Aで出力は21W程度でした。純正ACアダプタは12V2Aで24Wなので変わらないのかな。充電時間も変化ない感じ。充電対応USB-Cハブを間にはさんでも21Wで充電できました。
出先ではスマホの充電器と共用できて便利ですが、自宅ではUSB-Cが埋まってしまうので純正ACダプタで十分かも。付属のACアダプタはコネクタがL字型ですっきりするのもいい感じだし。(Ezpad 6pro に付属していた物も12V2Aでした。アダプタが2つあるので自宅と出先にACアダプタを置くことにして、PD充電は特に使わないことになりそうです。)
この充電器は15V、20Vにも対応してるようですが、終始12Vで充電されていたので12V出力のないPD充電器では充電できないのかもしれません。
さらにUSB-C PD充電器を買ってみた。
付属ACアダプタでいいかな、とか言いながら・・持ち運べるスマホ共用充電器が欲しくなったのでまた買ってしまいました。今は1400円ぐらい? 珍しく商品HPの画像で見るより実物の方がこぶりな印象。

2ポートでPD3.0 QC3.0対応18W。 上の充電器と変わらず11.8v-1.5A前後で推移。使用しながら充電すると11.8v-1.8Aぐらい出力されて普通に充電されていきます。
何となく買ったので2ポートであることを気にしていなかったのですが、2ポート使用したら充電が止まるのかまた試して追記します。商品のHPに下記記載があったのでダメでしょうね
Type-C出力(PD):5V=3A 9V=2A 12V=1.5A(最大18W)
USB-A出力(QC):5V=3A 9V=2A 12V=1.5A(最大18W)
合計出力(Type-C+USB-A):5V=3.1A(最大15.5W)
→5/28 USB-CでY13を充電中にUSB-Aにスマホを繋いでみたら当然ながら充電は停止しました

7/9 しばらく使ってみたのですが、USB-CとUSB-Aがあっても、Y13を充電してしまうと18Wとなってしまい、USB-Aで同時には充電できません。
USBが2つあるタイプの充電器を買うのであれば、USB-CにY13を繋いで20W弱、USB-Aにスマホを繋いで5Vx2.4Aなので、やっぱり合計で45W以上出力する物の方が便利だったな、と思いました。
100WのPD充電器を買ってみた
上の充電器でも問題はなかったのですが、スマホとY13を同時に充電出来たら便利なのになあ・・と思いつつAmazonを見ていたら流行りのGaNで100W、しかも2ポートの充電器が安くなっているのを見つけたので、また買ってしまいました。
PDとUSB-Cと書かれた2ポートでGaNの100Wです。100均でUSB-A→USB-Cのアダプタを買って持っているので、iPadminiとかタブレットも充電できるしこれでいいや、ってサイズとかよく見ないで買いました。20V5Aで出力できるなんてすごいなー・・と。

問題なくY13とスマホ、Y13とiPad、Y13とタブレットなど同時充電出来ています。
最近気が付いたんですが、Y13は電源が切れている状態だと 12V1.4Aぐらい、電源が入ってると12V1.7Aぐらい流れるみたいです。
ただ・・・勝手に思っていたサイズより大きくてびっくりしてしまいました。

厚さもあるので、実物はこの写真より大きさに差を感じます。あまりに重さに差があったので家の秤で測ってみたら206g、隣のPDQC19Wは49gでした。作りは悪くないし中身が詰まった感じで質感はいいのですが、、。
正面から見た感じ。

PDとUSB-Cの両方にY13とかスマホとかiPadを同時接続すると、いったん充電は止まりますが、すぐに両方に充電が開始されます。 充電速度も変わりません。さすが100W。
USB-Cと刻印された下の丸い部分はやんわりと青色になります。LEDが点灯するっていうより水色に変わる、っていう程度の明るさで、眩しくはありません。

elecomの3ポート延長コードに二つとも刺そうとしたらこういう風にしか刺さりませんでした。

隣の18WのPD充電器よりふた回りぐらいは大きく、重さは4倍ぐらい。Y13とスマホだと20W+18Wぐらいあればいいので完全にオーバースペックでした。まあ質感はいいからいいけど、Y13にここまで本気の充電器はいらなかったかもしれません。私は据え置き用途になりました。LVSUNの80W 5ポート充電器と重さがあまり変わらないような・・。
Macbookとか他のノートPCを持ってないなら、18Wのを二つか、45Wか60Wぐらいで十分かも
65WのGaN充電器でも充電してみた
100W充電器は大きすぎたので今度はBaseusの65Wのを買ってみました。
これも15V,20Vと出力できるみたいですがUSB-Cケーブルを変えても変わらず12V1.9A程度での充電でした。充電器4個目だけどどれも12V2A弱での充電となり差はありません。15Vで充電されるという話をどこかで見た気もするのですが、うちのY13では結局常に12Vでした。
買ったのはAmazonでよく見かける長方形の長い感じのやつなんだけど、これもY13とスマホだけのためにはサイズが大きすぎた気がします・・・。PDQC18Wのサイズで50gで18W出力が二つあればいいのかな。
持ち歩くとなると少しの重さの差が気になるもんなんですね・・・。
車用のPD充電器でも試してみた。

スマホ用に買って、車で使用していたシガーソケットに刺すタイプの充電機。

これもたまたま12V出力があって、何となく繋いでみたら充電できました。
2020/06/02追記 5V3A、9V2Aの18W充電器では充電できませんでした。
PD対応モバイルバッテリーを買ってみた。
12V1.5A程度で充電できそうだったので、安かったPD18Wのモバイルバッテリーを買ってみました。(30W以上のは高かった・・。)
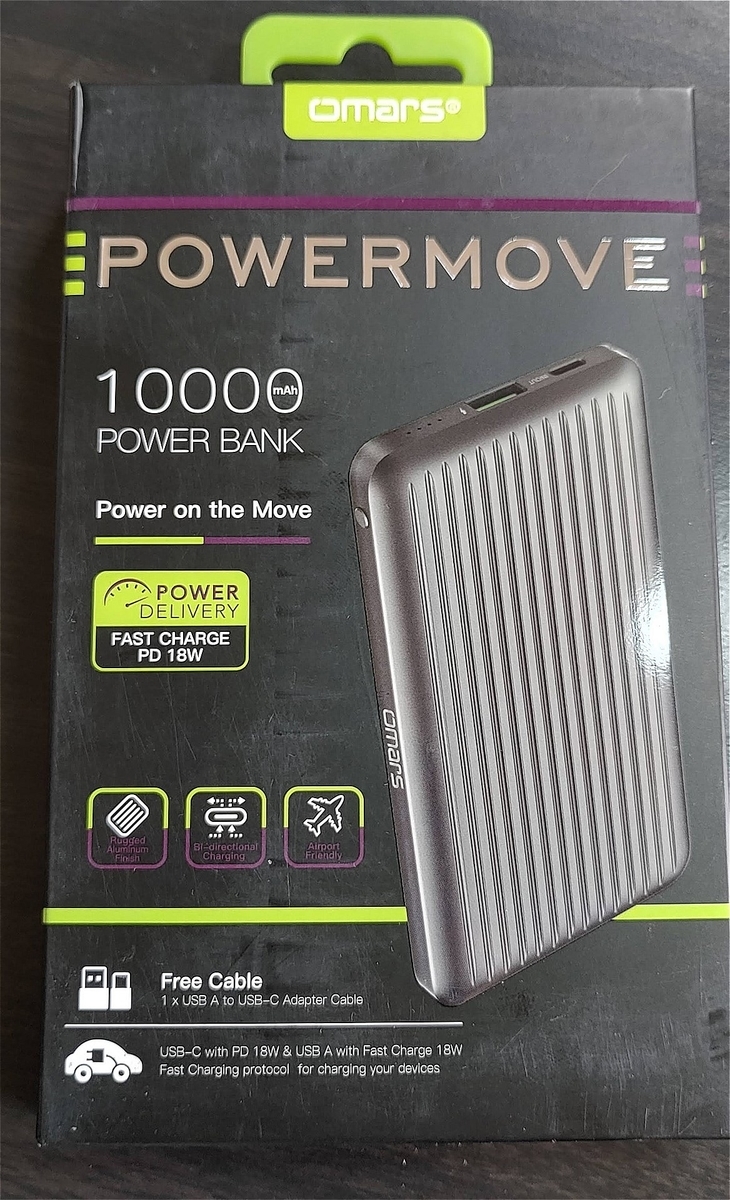
アルミでなかなか質感は高いです。


問題なく12v1.5A程度で充電されました。これで電源がない所で4時間ぐらいしか使えない問題が解決。使用しながら1度使っただけなので何とも言えませんが、10000mAhで37Whの表記がありますが38WhのMaxbook Y13を充電しても60%ぐらいまででした。効率とかの問題なのかな。5/21batteryreportを見てみたら、モバイルバッテリーの残量が1/4ぐらいになってくると充電ができなくなっていたみたいです。満充電したい人はもっと大きな容量の物か、18W出力より大きな出力のあるものを選んだほうがいいのかも。
HP直販で27fwが安かったので買ってつないでみた
使っているUSBハブにHDMI端子があったから、たまに55?インチTVに繋いで使っていたんですがなんか大きすぎるなと思っていたのと、持ち運び用のUSB-Cの13.3ぐらいのモバイルモニタが欲しいな、と探していたんですが・・・
HP直販で HP 27fw(ホワイト) が¥14,800(税抜)だったので買ってしまいました。(?)
HP 27f / HP 27fw 27インチ ディスプレイ 製品詳細 - モニター | 日本HP
VESA穴なし、スピーカーなしでした。
HP 27fw 27インチ ディスプレイ(ホワイト・ Audio)製品詳細 - モニター | 日本HP
スピーカー付きだと¥16,800(税抜)。
なぜがモバイルモニターではなく普通のモニタを買っていました、不思議だね・・。注文完了から1週間で届きました。リンク先を見てもらえばわかる通り薄型でベゼルも狭いです。Y13の本体スピーカーがさみしいので、モニタにスピーカーがついてたほうがいいような、別にスピーカー準備すればいいような。微妙な値段差。ノングレア(テカテカしてない)モニタで見やすく、まあ普通です・・。
使っているハブはこんなのです。

スマートフォン用に買ったスタンドも兼ねてるHDMI、SDカードスロット付きUSB-Cハブ。

タイムセールで安かったHDMI付きハブ。どちらも何も問題なく動いています。
起動、セットアップ~使用まで
1. 箱を開けて電源on。誤動作防止のため2.5秒長押しで電源が入ります。キーボードの左上の青色LEDがついたら離す。
2.とりあえず、WIFIには接続せずローカルアカウントで設定を進め、デスクトップがでたらタイムゾーンを住んでる地域に。コントロールパネル→時刻と言語で右に出ます。

3.時刻を同期→今すぐ同期を押しておきます。

4.そしたら右下のアイコンでWIFIを押して、パスワードとか入れてネットに接続し、Windows updateをします。多分・・・何時間か掛かります…。
5.次にmicrosoftアカウントを作り、Windows起動時にmicrosoftアカウントでloginするようにします。でももうやり方忘れてしまった・・・・。まあまあ・・何とかしてください。もしキー入力がおかしかったら英語キーボード(101/102キー)に設定すれば大丈夫。tipsに書きました。
6.念のため旧コントロールパネルから回復ドライブをUSBメモリに作ります。16Gか32Gのusbメモリが必要です。(今は初期状態に戻すことができるファイルが公式HPから落とせるので、すぐに使いたいなら作らなくてもいいような気も・・。)これも1,2時間ぐらいかかった気がします。
まずスタートボタンを押して・・

旧コントロールパネルの右上で大きいアイコンを選びます。

で、ちょっと下にある回復を選んで..

一番上の回復ドライブの作成を選びます。

後は指示に従うだけです。USBメモリの速度によりますが2時間ぐらいかかりました。
これで終わり!
日本語IMEの切り替えは日本語入力へ変更するには 「alt+` (ESCキーの下のキー)」です。毎回2つのキーを押して切り替えるのが面倒なので何とかしたいと思って検索していたら
左ALTで英数、右ALTで日本語にできる物を作ってくれた方がいたので使っています。感謝。エクスプローラーを開いて、c:とか出ているところに「shell:startup」と入力、開いたフォルダにalt-ime-ahk.exeのショートカットを作れば、起動時に読み込んでくれて便利です。
7/19 三か月ぐらい使ってみた感想
特に書くこともなかったので更新していませんでしたが、割とほぼ毎日仕事場に持っていって、スマホ代わりに暇つぶしに使っています(老眼なのでスマホは見ずらいし・・休憩はぼっちのことが多いので)。autohotkeyで自分の使いやすいようにキー変更して、ほぼ毎日カバンにいれて持って行って、そこそこ雑に扱っていますが(某樹脂製ノートと違って(・・暴言?))綺麗なままです。上下が金属製?なせいか塗装がはがれることもなく、見た目は変わらず、マークが恥ずかしい(怒られる?)以外は普通です。もっと、すぐ壊れたりするんじゃないかと思って買ったんだけど、とても普通です。某Dragonflyとかと比べるのは値段的に無理があると思うけど、暇つぶしに使う程度ならもう十分すぎる状態で、お気に入りです。所詮Celeron4120なので無理すると待たされますが、私は壊れるの覚悟してずっとThrottleStopをつかった状態で使用しているのもあって(回線はMVNOで遅いし、ネットを見るだけなので・・)さほど気になりません。この値段でこの軽さなら(しかもThrottleStopが使える)、とてもいいなって思っていて、買ってよかったと思っています。持ち運ぶなら軽さは正義だなって思えてきて、壊れるまで使えそう・・。画面も綺麗だし、何ヵ月も使ったし、もう壊れても、うん、、まあ仕方ないね、じゃ新しいの買おって思える感じです。次も上下天板金属製でキーボードバックライトあり、USB-C充電、タッチパネルありのものを選ぶと思います(人によっては360度は不要かも)。(でもバッテリー容量の把握はちゃんとしたのがいいな・・。)まあfnキーがBIOSで変更できなかったりとか、バッテリー容量把握できてないの?とか、いろいろとBIOS(UEFI?)の詰めが甘い気もしますが、まあ値段なり、注意書きが多い中、我慢できるなら、とてもいいかなと思っています。どうせ新しいおもちゃ好きだし! 括弧書きが多くなっているのは、やっぱり多少の割り切りが必要だからかな。
最後に
13.3インチは思っていたより大きく、会社にある普通なPC(15.6インチ)に近い感じでした。解像度も1920x1080なので仕事でもそのまま使えそうです。薄いしサイズも31cmx21cm程度で1.24kgなのでまあ持ち運びもできます。celeronという所に抵抗がありましたがインスタ見たり、通販で買い物をしたりYoutubeする程度の用途なら特に問題なかったです。ただ広げてみると思っていたより大きくて、外とかファミレスで使う時は、仕事でもしてないと・・、なんかちょっと恥ずかしい(ロゴも含めて)、、みたいな。大したことしてないし11.6インチでよかったかも。。。Y11もほしいな、と思ったけどキーボードバックライトがない?
何かやってほしいことや、Y13で知りたいことなどあればコメントで言ってください。できることなら試してみます
お世話になったリンク先
1,Double Driver
(当初ドライバー類のバックアップに使用したけど、BmaxのHPからダウンロードできたので使わなくなりました。)
http://www.boozet.org/download.htm
2,Microsoft
「ツールを今すぐダウンロード」からツールをダウンロードしてUSBメモリを作成した
https://www.microsoft.com/ja-jp/software-download/windows10%E3%80%80
3,Bmax社のサイト
中国語は読めないのでこちらを使用した
Y13用のWindowsのzipと、クリーンインストールした際のドライバーzipが置いてある。
https://www.bmaxit.com/en/
(最終的には、ここのY13_OS_200228 .zipだけ使用しインストール)
4,SQUARE ENIXのドラゴンクエスト ベンチマーク
https://hiroba.dqx.jp/sc/topics/detail/c042f4db68f23406c6cecf84a7ebb0fe/#up2
5,Core temp CPU温度、消費電力確認
https://www.alcpu.com/CoreTemp/
6,CPU-Z 何となく・・。
https://www.cpuid.com/softwares/cpu-z.html
7,HWinfo CPUのpower limit確認に使用
https://www.hwinfo.com/download/
8,Cinebench R15
公式では見つからずguru3dさんから
https://www.guru3d.com/files-details/cinebench-15-download.html
9,Cinebench R20
https://www.maxon.net/jp/%E3%82%B5%E3%83%9D%E3%83%BC%E3%83%88/%E3%83%80%E3%82%A6%E3%83%B3%E3%83%AD%E3%83%BC%E3%83%89/
10,karakaramさんのblog エンジニアさんみたいです 左右altでIMEの切り替えができます。
11,買うまで多くのレビューサイトでY13を見せて頂きました。ありがとうございました。買って満足しています。このキーボードと、タッチパッドにも慣れてきました。
更新履歴
2020/04/16 色々追記、画像追加、目次?つけた、一部文章修正
2020/04/17 色々追記修正、画像追加。充電器注文。
2020/04/18 普通は必要ない部分がわかるように文章修正、充電器とどいた。
2020/04/19 Cinebench追加。スクリーンショット追加。USBチェッカー?Bluetoothマウス注文。
2020/04/21 バッテリーの写真など追加修正。相変わらず0%のまま2時間は動く・・。
2020/04/22 バッテリー表示やや改善。USBテスター、USBハブ、BTマウス到着。デザイン変更。TOPに戻るボタン付けた
2020/04/23 上に戻るボタンついた? デザイン変更、色々文章修正。CPU、メモリの画像を貼った。USBチェッカーの写真追加した
2020/05/18 10日ほど使用したので追記、目次修正 (20日ほどだった)
2020/05/22 BIOS設定:Quiet boot追記、tips追加、全体に追記修正、修正後日付を変えるようにしてみた。
2020/05/28 全体を見直し、修正した。May 2020 Updateした。酔っ払いの書く文章はひどいね! 記事内へのリンクの貼り方とプレビュー形式のリンクの貼り方を覚えた。
2020/05/28 15:00 tipsにバッテリ切れの動作を「何もしない」に変更とAutohotkeyで、キー変更して入力切替を単キーでできるようにする。を追加。なげやりだった消費電力の制限解除をして 4core Turbo boost状態を維持するを少し見やすく修正、クリーンインストールする場合の手順も修正、 バッテリーにも追記、もうあちこち文章とか修正。May 2020 Updateへ更新、特に問題ないけど、cortanaさんが外人に・・。
2020/05/30 May 2020 Updateへ更新したらマイクが反応しない、Cortanaが英語になるなどの問題が起きたけど、Bmaxからダウンロードしたaudioドライバを再度インストールしたら正常になりました。でもCortanaがタイマーすらできなくなった。「すみません、その答えはわかりません」しか言わない。もうgoogleアシスタントに入れ替えたい。ラーメンタイマーもできないなんてどうなってるの俺のCortanaさんを返してほしい。タイマーできないなら前のほうがいいし
バッテリーと10日ほど使ってみたので再度battery reportしてみたに2,3行追記。でももう1か月はたってた。まあいっか いまいちな所に追記。個人的にはいまいちと思ってないけど、人によってはきになるっぽい。公式HPの画像が見やすかったので引用させていただいた。
2020/06/01 トップ画像を撮り直してベゼル幅がよくわかるようになったはず。カメラを追加。重量と寸法に画像など追加。サウンド設定のスクリーンショット追加。ThrottleStopはタスクスケジューラで起動していることを追記。色々と並べ替えた。Y13と直接関係ないけどSpacedeskを使用してタブレットをサブディスプレイ化してみた。を追加。 May 2020 Updateしたら少し速くなった気がする。
2020/06/07 HP直販で27fwが安かったので買ってつないでみた を追加
2020/06/12デバイスマネージャーのkionix kxcj9 関連に!マークがついてしまい、180度超えても「タブレットモードにしますか?」 が出ない。
に画像を追加。考えてみたら多分ここが一番はまりやすく、検索しまくる気がする。
記事内の文章を微妙に追記、修正。
tips&覚え書き 何かおかしかったら公式ドライバを再インストール!
英語キーボードへ変更
英語キーボードなんて嫌、と言われてもY13は見ての通り英語キーボードなので仕方ありません・・。
コントロールパネルを開く→時刻と言語→言語→日本語をクリック→出てきたオプションボタンをクリック→レイアウトを変更する→英語キーボードを選択→OK
まず

歯車をクリック
時刻と言語をクリック

左で言語を選んで、右に出る日本語ってとこをクリックすると・・・

オプションと出るのでそこをクリック

少し下のレイアウトを変更するをクリックすると青色のwindowが出るので変更。
これでキートップ通りの文字が入力できます。これ、変更方法わかりずらいよね・・。
batteryreportの確認方法
Windowsボタンを押す→キーボードでCMDと押す→管理者として実行をクリック→powercfg /batteryreport と入力

矢印の順に。

開いた枠の中に powercfg /batteryreport と打つと・・・C:\Windows\System32\にbattery-report.htmlが作成されます。
探すのが面倒なので最初にcd/と入力して一番上のフォルダでpowercfg /batteryreportしたほうが楽かもしれません


やってみましたが、家ではあまり役に立たちませんでした。
バッテリーの残量表示がおかしい。0%で数時間動く問題

家では0%になってから数時間動は普通に動作します。5%でWindowsが自動で休止状態になり電源が切れるので、そしたらまた起動しなおすと0%で2時間ほどは使えます。0%状態で使っていると突如電源が落ちるので保存したい作業はしないことにしました。。私の使い方では、本当に電源が切れるまで6,7時間は使えるっぽいです。なんかもう慣れてきました。
→いろいろ検索した結果
-
起動時にDELキーを押してBIOS画面で放置(数時間後シャットダウンされる)
-
電源ボタンを押しても起動しない(全くなんの反応もない状態)ことを確認する
-
充電開始と共にWindowsを起動し、満充電。そのままさらに一晩充電したまま放置。念のためWindowsはスリープしないようにして行いました。
と書いてあるところを見かけたのでやってみましたが変わらず。
bmaxからダウンロードしたWindowsをインストールしても、マイクロソフトからダウンロードしたWindowsをインストールしても変わらず。BIOSの問題かバッテリーのハードウェア的な、この個体だけの問題なのかな。7時間弱は使えるのですが、4時間ほど使用すると5%になって自動休止。その後電源を一瞬つないで再起動すれば0%表示で3,4時間は使えちゃいます。
どなたか直したかを知っていたら教えてください…
10日ほど使ってみたので再度battery reportしてみた

特に変化なし。

相変わらず capacity remaining は表示されず。

ここも時間以外は空欄状態・・・

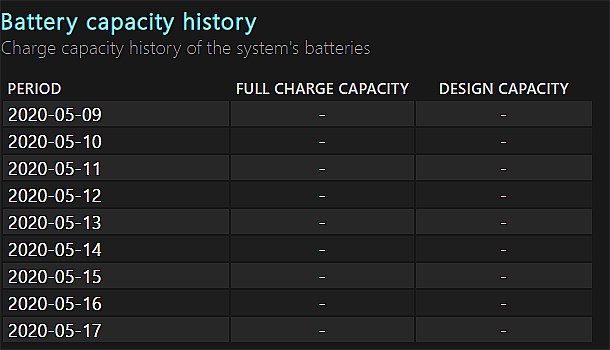
色々なバッテリーツールを使ってみましたが、どれも変わらず。↓は一例。


どのツールを使っても、充電中・放電中の電圧は7.6Vで変わりませんでした。電池切れでシャットダウン直前でも、満充電直前でも7.6Vと表示されます。
純正ACアダプタでも、どのUSB-C充電器でも充電中のレートは11400。
BIOS画面で放置してバッテリーを完全に0にした時と、まだ2時間は使える状態で充電しても充電時間はかわりませんでした。
また放置してても、chromeでネットを見ていてもバッテリー残量の減りは大差なく、大体4-5時間程度で5%になって自動でスリープになってしまいます。
BIOS設定デフォルトだと残量5%で電源ボタンを押しても、画面に赤色の電池マークがでるだけで起動しませんが、BIOSの設定でBoot-Quietbootをdisableにしておくと5%以下になっても起動でき5%→0%となりますが、0%でそのまま数時間使えます。まあ仕様と思ってあきらめるしかないのかな。
5/30追記
検索してたら デバイスマネージャーのバッテリ→Microsoft ACPI-complientなんたらを削除して電源off、バッテリーのコネクタを外して数時間放置して・・充電して・・っていうのがあったのでやってみましたが、特に変化はありませんでした。
スリープ後、電源ボタンで復帰しない
スリープした後に電源ボタンを押しても何の反応もなく、電源ボタンを10秒ぐらい長押しして強制シャットダウンするしかなくなる(青色LEDの点滅が消えます)。その後、電源ボタンを2.5秒長押しして、また最初から起動するしかない状態になってしまう。この状態に一度なると再現率100%で電源ボタンで復帰できませんでした。
何度かいろいろと再インストールしてたんですが、なぜかドライバのインストール順でそうなることがあります。インストール順を変えたりドライバ変えたりすると治りますすが、あきらめて再インストールしてドライバの当て方を変えたほうが早いかも。(Intelの何かのドライバの問題?)
デバイスマネージャーのkionix kxcj9 関連に!マークがついてしまい、180度超えても「タブレットモードにしますか?」 が出ない。
デバイスマネージャーでkinox....のデバイス二つをアンインストール。不明なデバイスになるまで、何度かアンインストールします。ネットから切断し、再起動すると不明なデバイスが2つ見えていると思います。その状態を確認したらBMAXからダウンロードしたDrivers_20200326の中のGsensorにあるkxjhinge.infを右クリックしてインストール。
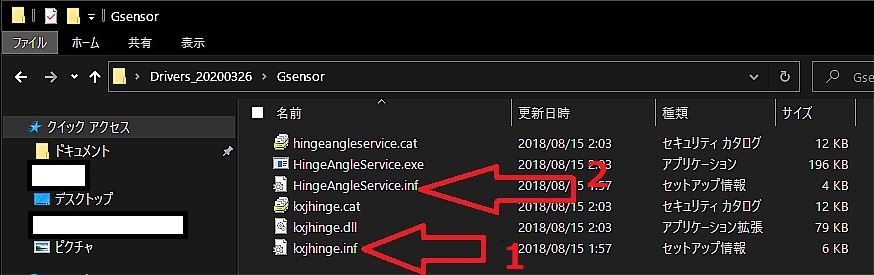
念のため再起動後にHingeAngleService.infを右クリックしてインストールします。
これで180度以上開くと「タブレットモードに変更しますか」のダイアログが出ると思います。先にkxjhinge.infをインストールして、次にHingeAngleService.infをインストールすればいいってことなのかも
酔って適当にインストールしてたら、180度以上開いて「タブレットモードに変更しますか」が出なくなってしまったんだけど、これをしたら治りました。
360度開いたときにハードウェアキーボードが無効にならない
買った時の状態で無効にならないのならば初期不良かハードウエアの不具合だとおもいますが、クリーンインストール後にくるっとしてキーボードが無効にならない場合に試してみてください。家ではこれで治りました。
まず180度以上開いて「タブレットモードに変更しますか」がでないなら、↑のを試してもらって、「タブレットモードに変更しますか」は出るけどキーボードが無効にならない場合です。
Drivers_20200326のTouchpad Driverフォルダ

この中の
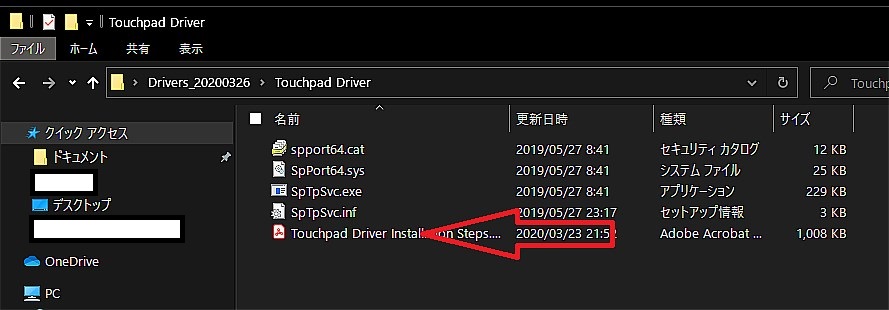
Touchpad Driver Installation Steps.pdfの通りにインストールします。
デバイスマネージャをひらいて・・・

この説明ではACPI/WBTK001・・・をと書いてあるけど、たぶんデバイスマネージャーを開いたら、上のメニューから、レガシーデバイスの追加で行ける気もします

説明は英語なので画像の雰囲気で乗り切ります

ディスク使用をえらんで・・・。 って、ここの2.7に

SPIO_TP_Service....とか書いてあるけど気にせず展開したフォルダの中のこれ

SpTpSvc.infを選択します

・・・でインストールして再起動したら、ハードウェアキーボードが無効になります。
何度かwindowsをクリーンインストールしてたら玉に無効にならない事があったけど、これをやりなおすと治ると思います。たぶん。
まあ初期状態でちゃんと動いてたなら、壊れてるわけじゃないので、ドライバを再インストールで、きっと何とかなるから頑張ってとしかいえない感じです。僕も何度も何度もやったので・・・。
右にマウスを置いて使うとつい手が当たった時にスリープに入ってしまい不便
→コントロールパネルから電源オプションを開いて電源ボタンを押した際の動作を何もしない、に変更した。
→でもたまには電源ボタンで電源を切りたい事もあるよね。。
ということで、100均一で鉄ヤスリを買ってきました。(https://www.monotaro.com/g/01019759/)こんな感じの。再度Y13を分解してスイッチのプラ部品を取り外します。万力に挟んで頭の部分を少し削って、本体とスイッチがツライチになるぐらいになるまで削ってみました。指で押す分には問題ないし、軽く手が当たったぐらいではスイッチは押されなくなりました。
でも、削ると銀色の塗装が剥げるので、スイッチのとこだけ黒くなります。
コントロールパネルから電源オプションを開いて電源ボタンを押した際の動作を何もしない、に変更しても、膝の上とかで電源ボタンが長押しされてしまうと、結局強制的に電源offされてしまうので削ってよかった。たぶんタブレットモード使用を考えて最初はキーボード右上に電源ボタンがあったんだって少し納得した。
消費電力の制限解除をして 4core Turbo boost状態を維持する
BIOSでPowerlimitを変更しても効果がなかったのでThrottleStopを使用してみました。壊れても自己責任です。推奨はしません。電池の持ちが悪くなったり、筐体が熱くなったり、不測の事態が起こったりするかもしれません。
CPUの放熱がよくなるようにしないと、CPU温度が100度を超えてサーマルスロットリング(周波数を自動的に落とす)が起こり、ほとんど効果はありませんでした。
1,まず物理的に、、放熱できるようにします。分解しCPUと銅の放熱板間に貼り付けられている放熱シートを剥がす。
2,熱伝導グリスを使用し1cmx1cmx1mm厚の銅板を代わりに挟む。
3.放熱板に熱伝導シールを貼り筐体で放熱できるようにする。(外から(筐体から)の圧力がメイン基板に伝わってしまいそうなので、やめようかと思ったんですがせっかくの金属筐体なので放熱できるようにしたほうがいいかな....と。やらないほうがよかったかな)
4、次にここからThrottleStopをダウンロードします。
https://www.techpowerup.com/download/techpowerup-throttlestop/
mfc120u.dllがないとか言われた場合 Visual C++ のRuntimeを入れてください。
Visual C++ Redistributable Packages for Visual Studio 2013 (多分これ・・)
https://www.microsoft.com/ja-JP/download/details.aspx?id=40784
32bit,64bit両方いれました。
5.ThrottleStopを起動。

右下のTPLっていうのを押して

Turbo boost short power max,Turbo boost long power maxの項目をにチェックを入れ、12に変更する。(写真では15)。よくわからなかったので、time limitのスライダーも一番右にしてみました。15Wや20Wに変更しても放熱できないのかベンチの数字は変わらなかったので12Wにとどめておきました。銅板を挟んだ仕様で色々ベンチをして85度以下程度ですが、銅板なしだと簡単に100度になって怖いです。
これによって全体の消費電力(発熱)が6Wから12Wに変更されます。4Core負荷時に6Wに制限されていたものが12W制限になる様子。クロックの上限は変えれないので1Coreだけ動作してる場合のベンチスコアは変わらないです。
Shell:startupのフォルダに入れても自動起動しないことがあったのでタスクスケジューラでログイン時に開始するようにしました。
同じN4100でも各メーカーによってスコアが違うのは筐体の作りによる放熱の程度やバッテリー容量を考えてBIOSで調整されているのかな
結果



楽天みたいな画像の多いサイトを見る際に少し軽いかな?と感じましたが危険を冒してやるまでの効果は・・。最初から速いPCを買ったほうがいい気もします。
→と、思っていたのですがPowerLimit 12Wで使っていたら、その速さに慣れてしまって、もう標準状態に戻れなくなってしまいました。5/18追記
銅板modをしたので15Wでベンチし続けてもクロックが下がることはなく動作は大丈夫でした。でも本体全体が熱くなるため、電池が熱で膨張しても怖い、また1coreでの動作が速くなるわけでもなく、4coreでそこまで負荷をかけ続けることもないので12Wで使用しています。
クリーンインストールする場合の手順
本体のmicroSDカードからの起動はできないみたいです。
USBメモリ(+USBハブかUSB-A→USB-Cの変換アダプター(ダイソーに売ってました))が必須でした。
1、https://www.bmaxit.com/en/ からH2M8と入れて Y13_Drivers for Windows 10をダウンロードしておく。
2、https://www.microsoft.com/ja-jp/software-download/windows10%E3%80%80 からツールを今すぐダウンロードを選択、ツールを使用してWindowsの入ったUSBメモリを作る。USBメモリに、1でダウンロードしたzipを解凍してコピーしておく。
3、電源ON→delキー連打→boot→BootOptionでGeneric....を選択→Save&exitして、USBメモリから起動。
4、指示に従ってインストール開始。日本語Windowsをインストールするのでインストール時に日本語キーボード106キーが選択されていると思います。それを英語キーボード101/102キーに変更。インストール中、wifiは接続せずローカルアカウントでデスクトップが出るとこまでセットアップする。
5、 1でダウンロードしておいたドライバー類をすべてインストール。
(中のpdfファイルの説明通りに、ちゃんとレガシーデバイスの追加からドライバを追加しないと、360度回転した時にキー入力無効にならないので注意)
6、ネットに接続してMicrosoftアカウントでログインに変更。
7、Windowsupdate、Microsoftストアですべてのアプリ更新して完了
5/28 May 2020 Updateをしました。起動からデスクトップまで10分程度。ドライバを入れて、WindowsupdateとMicrosoftストアのアップデートをしても30分ぐらいで終わりました。
ACアダプターの差し込みが緩い問題
裏返して置いて、本体裏のネジをすべて外し

拡大

矢印の金具のくぼみを精密ドライバーのマイナスで軽く押し込んだら差し込みが普通の硬さになりましたが、また緩くなってきました・・。
SSD交換のための覚え
SSDは分解せずとも本体裏側の小窓から交換できます。ネジ2本。

このロゴは好き嫌いが分かれそう・・。



蓋の裏に注意書きがありました。SSDの左端のネジを外して左にスライドして外します。

SSDカードには切り欠きが2つありましたが、スロット側には切り欠き一個しかなかったです。
Windows、ソフトウェア関連覚え書き
Y13に限定した話ではないのですが、自分が再インストールしたときにここに書いてあると便利なので・・・。
バッテリ切れの動作を「何もしない」に変更
管理者でコマンドプロンプトを開いて
powercfg -setdcvalueindex SCHEME_CURRENT SUB_BATTERY BATACTIONCRIT 0
これで5%以下になってもスリープになりません。
レジストリでも出来たのですが、メモしてなかったらもう忘れてしまった(病気?)ので今回はpowercfgで。でもレジストリ変更してやったほうが便利だったのに・・。誰か教えてください
末尾の数字を変更することで、バッテリーが減った時の動作を変更できます。
0何もしない
1スリープ
2休止状態
3シャットダウン
バッテリーリフレッシュ時になどに。BIOSで放置しなくてもよくなります。
電池は完全放電したら寿命を縮めるらしいですが、毎回4時間弱で電池切れと言われ、シャットダウンされても面倒なので・・・。ダメになったら新しいのか、電池買えばいいかなってことで諦めました。
ロック画面を眺め続けるために
サブPCとして利用している時とか、離席する際にwin+Lでロック画面にしておくんだけど、Windowsのロック画面を「Windowsスポットライト」にしておくと画像が色々変わりますよね。
きれいな画像が適宜変わっていって、どこかな?と思ったら画面右上の気に入りましたか?と出ているところクリックすると場所が表示されたりして、便利じゃないですか?
ずっと表示させておきたいと思ったので、忘れないようにここに書いておこうと思います
regeditを起動して・・
HKEY_LOCAL_MACHINE\SYSTEM\ControlSet001\Control\Power\PowerSettings\7516b95f-f776-4464-8c53-06167f40cc99\8EC4B3A5-6868-48c2-BE75-4F3044BE88A7
HKEY_LOCAL_MACHINE\SYSTEM\CurrentControlSet\Control\Power\PowerSettings\7516b95f-f776-4464-8c53-06167f40cc99\8EC4B3A5-6868-48c2-BE75-4F3044BE88A7
(5/28Windows 10 May 2020 Updateにしたら位置が変わってました。)
attribute REG_DWORD の1を2にします。

次にこの画面(プラン設定の変更→詳細な電源設定の変更→ディスプレイ→コンソール ロック ディスプレイ オフのタイムアウト)
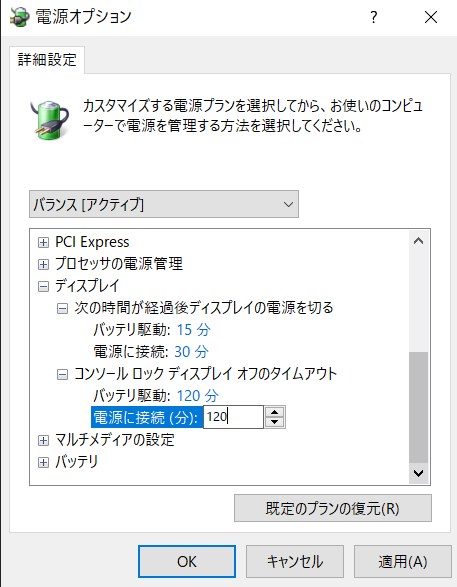
1分を120分ぐらいに変更。
これでずっとロック画面の画像を眺め続けられます。時計代わりにしたり、天気予報みたり。
Autohotkeyで、キー変更して入力切替を単キーでできるようにする。
長年Windowsを使ってきたため、日本語を打とうとすると・・・指が自然に・・・、キーボード左上のキーを押してしまいます。
というか・・もう ・・ ’ とか~とか打つことある? こんなキーいらん! (もし必要ならどっかからコピペする!)っていう事で 「'」キーを押したら、入力切替するようにしたい!!

結果、autohotkeyというツールを導入しました。
download → download current version、でインストールします。
インストールしたら、特にautohotkeyを起動するというわけでもなく・・
デスクトップで右クリック→新規作成→テキスト ドキュメントします。
そうすると新しいテキスト ドキュメント.txtができるので、それをクリックしてメモ帳で開きます。
そこに
`::send,{vkF3sc029}
と記入して、保存します。ほんとに1行書くだけです。次に新しいテキスト ドキュメント.txtの名前を、テキスト ドキュメント.ahk に変更。そうするとアイコンが変わり、Wクリックすると!
’ キーで入力切替ができるようになります! ’ は打てなくなりますけど・・・
でも再起動するたびに毎回手動でWクリックするのも面倒なので、次はWindowsの起動とともに自動で起動するようにします。
なんでもいいのでフォルダを開きます。
そしてアドレスバーの何もないあたりをクリックします。

そうすると

こんな感じになるので・・・
shell:startup と打ちます。
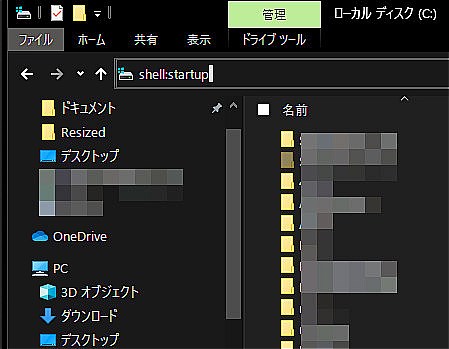
そうすると 自動起動するアプリがはいったフォルダがひらくので、そこにテキスト ドキュメント.ahkを入れます。
これで、起動するたびに自動で起動するので ’ キーで入力切替ができます!
(テキスト ドキュメント.ahkを右クリックしてcompile scrpitを選ぶと、テキスト ドキュメント.exeが作成されます。これはautohotkeyをインストールしていないPCでも使用できる実行ファイル。だけど、別に起動が速いとかいうこともないです。でも一度作ったらexeにして、保存しておけば再インストールをしてautohotkeyがない状態でも、exeファイルクリックでキーマップの変更ができます。.exeファイルをここに貼っておこうかなと思ったんだけど、画像とリンクしか貼れませんでした。)
検索するとたくさんautohotkeyの使い方とかキーマップがあるので、いろいろ検索してみてください。右端の(個人的には)普段使わない(というかどうやって使うの?)Scr lkとかPrt scrとかPauseキーとかも入れ替えできます。
例として・・・ HP見てるときに、PageDownとかPageupほしいとかウインドウを消したいとかマウスの真ん中ボタンの変わりが欲しいとか、winキー+Lは押しにくいからwinL+Aで代用したいとか色々変えて、使いやすい配置を模索中です。
RCtrl::PgDn
RShift::PgUp
AppsKey::Send,{ctrl down}w{ctrl up}
RAlt::MButton
#a::#l
Insert::!Left
Pause::RButton
誰かが作ってくれたキーリスト。基本は (本体のキー)::(入力したいキー)っていれるだけ
Spacedeskを使用してタブレットをサブディスプレイ化してみた。
期待されると悪いので最初に言っておきますが、遅延がそこそこあり用途は限られる気がします。

Androidタブレットで動画見ながら作業したりしている事が多いのですが、ノートパソコンの利点を生かしソファーでだらしない恰好でネットを見ていると、机のタブレットに手が届かずYoutubeの操作ができない、という状況がちょくちょく出てきてしまいました。
モバイルディスプレイも考えたのですがケーブルも邪魔だし、買ってもつかわなくなるんじゃないか疑惑があって、なんとかタブレットをパソコンのサブディスプレイにできないものかと検索したところ、無料(いまのところ)のソフトウェアを見つけてY13のサブディスプレイとして使用できるようになりました。
Windows用をダウンロードしインストールします。インストール時にFirewallの例外に・・みたいなものが出ますが許可しないと使えません。あとは特に何か設定するわけでもなく、次から自動で起動しタスクトレイに入っています。

こんな画面が出ると思います。IP-Addressを確認したらxボタンを押してもタスクトレイにいるのでxで大丈夫。
次にAndoroidにもSpacedeskをインストールします。
起動するとこんな画面が出るので、PC側のIP-Addressと同じか確認しタップします。

もしY13のIP-AddressがListに出なかったら、右側にある赤枠で囲んだ+ボタンを押して手動で追加してください。

タップすると、Y13からUSBに何かを接続したときのような音が鳴ってサブディスプレイ化します。

最初はミラーリングになっていたので、コントロールパネルから変更しました。

解像度はあまり変更できないみたい。今回は2560 x 1600のタブレットを接続したのですが、選べる解像度は2つだけでした。
最初に書いた通りやや遅延があるので、タブレット側でChromeをひらいて、HPを見ようとするとストレスが溜まります。
僕は動画見るときですらY13で再生を開始してからタブレット側にウインドウを移動させるぐらい。マウスの矢印はカクカクします。結構帯域をつかうみたいで(常時20Mbpsほど使うみたい)タブレットとルーターが遠いとカクカクします。
何か作業するときに資料を表示させて、見ながら作業をするとか、株価(?)など表示させたりYoutube見たりするぐらいの用途ならいいと思います。(タブレットから音はでません。) YouTubeやAmazonPrimeVideoなら遅延も気にならず見れました。
WIFI接続のせいかなと思って、スマホとY13をケーブルでつないで(スマホ側の設定が必要だった、わかりづらく結構めんどくさいもう2度とやらなくていい多分、忘れたけど・・どっちにしても遅延は変わらない)設定して、有線で使えるようにもしてみましたが遅延は変わりませんでした。
購入からブログをはじめるまで
ブログをはじめてみようと思った理由の一つがBMAX MaxBook Y13 2in1を買ったから。 2020/04 Amazonで購入。意味もなくPCを買い、使用目的を考えた結果、ブログでレヴューを書いてみよう、となったとも言えます。さらにコロナ騒動で外出自粛令が出た結果、こんなに記事が長くなりました。
実は2019年末ごろにノートパソコンがほしい病にかかり、これまで3か月の間どれにする?Lenovo?HP?DELL?とか色々見てたらコロナ騒動が起こり納期が・・。でも、よく考えたらベッドごろ寝しながらとか、仕事場での一人休憩の際の暇つぶしするだけだし、そんなにハイスペックじゃなくてもいいような、お金もったいなくない?中華ガジェット?ChuwiとかCUBEとかJumperとか。ってモヤモヤすること数か月。今思えば楽しい時間だった。
でAliとかBangoodとかAmazonを見てコンバーチブルというか360度回転型というのか、2in1タイプがいいな。BMAX MaxBook Y11、Y13、Teclast F6 Plus、F5がいいなかなぁって思ってたんだけど、4月に入ってAmazonのタイムセール+クーポンで4万円弱、AliやBangoodで買うのと変わらない値段!ってなってポチりました。ポチる前にも、4万円の中華Celeronノート買うより、LenovoのRyzen5の2in1で6万円のほうがよくない? って悩んだんだけど、Lenovoは納期が最短4週間で我慢できませんでした。タイムセール&クーポンを見つけ、中華ノートでもAmazonなら明日来るし!と酔った勢いで購入。
そのうちになんでこれを買ったのかとか、どうやって初期設定したとか全て忘れそうなのでメモしておこうと思う。blogのIDとパスワードを忘れどうだけど。CPUとヒートシンクの間に銅板を挟んだり、tdp制限解除するツール入れたり、クリーンインストールしたことなど書いておこう。
個人的覚え ひとりごと
写真をていねいにね ほこりが気になる
筋トレ開始から2か月、その後・・
9月9日にWASAIのハーフラックMK780を買って一か月がたちました。
今のところ継続しています。
ハーフラック自体はあまりラックとして使っていないような気もするけどモチベーションを上げるのには非常に役立っています。
この夏に買ったもの、現在あるものをメモしておこうと思う。
・ハーフラック MK780
・リーディングエッジ インクラインベンチ
6000円ぐらいのインクラインベンチから買い替え
・バーベルシャフト 184㎝。
両端にネジが切ってあってダンベルのストッパーがそのまま止まるタイプ。
4500円ぐらいと安かったので・・・。ただ、プレートをはめるときに音がうるさいからネジはなくてもよかったかも・・。10㎏と書いてあったけど体重計では実測8kgだった。
・バーベルシャフト 140cm。
長いと邪魔なんじゃないかと思って買ったけど、ラックに乗せると短すぎてプレートが両端につけにくいので現在はバーベルカールの時などに使用中。7kg。4000円台。
・ezシャフト 120cm。
動画などで紹介されていて手首の負担が少ない種目があるとのことだったから・・4000円台。
・ラバーダンベル 10kg x 3個。 6000円x3ぐらい
種目ごとに付け替えるのが面倒だったのと、プレートが欲しくなったので・・。
・5kgプレート 8枚。
ダンベルで2.5kgプレートでは足らない時が出てきたので・・・。
・10kg,15kgプレート2枚ずつ。
バーベル用に購入。ハーフラックでケーブルを使用するときの重りにもしてます。
・スプリングカラー
ネジを回してプレートを固定するのが面倒だったので。
・リストラップ 手首が痛くなってしまったため購入。
・パワーグリップ 懸垂やシュラッグでバーを持つのがつらかったから。
・トレーニンググローブ 手に豆ができてびっくりしたので慌てて購入。どれも2000円ぐらい。
・プーリー、カラビナ、ロープなど
amazonで購入。ハーフラックにつけてケーブルトレをするときに使用。
・トレーニングチューブ
amazonで安かったので買ってみたけど2回ぐらいしか使ってない・・。持つとこだけケーブルトレのときに使用中。
・アブローラー
安かったので・・。膝ころができるようになったけど手首がつらいのと三頭のほうがつらくなってしまう・・。
・プッシュアップバー なんとなく・・・一度しか使ってない。
・構造用合板、軽トラ荷台用ゴムマット、ジョイントマット
YouTubeを参考に床にひいてみた。
サプリなど
・プロテイン まあこれは当然。
・クレアチン 効果がある気がする。
・EAA BCAAと迷ったけど。流行りだったので。
・ベータアラニン なんとなく
・グルタミン なんとなく
・シトルリン なんとなく
・亜鉛
・マルチビタミン なんとなく
・ビタミンB群
・ビタミンC なんとなく安かったので
・ビタミンD なんとなく
・ビタミンE なんとなく
・カフェイン なんとなく。
プロテインとクレアチン以外は違いを感じない。いらない気もするけど歳だし・・。
ベータアラニンは手足にピリピリ来るけど、トレ的に役に立ってるのかはわかんない。
ビタミンやカフェインも何もわからず。
まだ健康体操みたいなもんだからプロテインだけでいいっぽい気がするけど、飲んでみたかった。後悔はしていない。
欲しいもの
・可変ダンベル。26kg x 2とかで 25000円ぐらい
・3,4kgのダンベル。 サイドレイズとかで・・
プレート付け替えるのが面倒になってきた・・・。便利そうだけどもうこれ以上いらないだろっていう心の声が聞こえて買えない。
毎日酒飲んでテレビ見てた時よりは健康的になったと信じたいけど、手首とか膝とか痛くなることも多くて微妙な気分。無理せずゆっくり継続していこうと思う。
WASAI ハーフラック MK780を買ってみた。+筋トレ始めた理由メモ
「WASAI(ワサイ) ハーフラック パワーラック セフティーバー搭載 バーベルトレーニング バーベルスタンド ベンチプレスラック ぶら下がり健康器 懸垂マシン MK780」 (楽天の宣伝文句そのまま。なんでこんな長いんだろ) っていうのを、あちこちで宣伝してた楽天のスーパーセールで購入。でもポイントが何倍とかでついただけで価格自体は変わりませんでした。どこでも同じ価格みたい。漢字でかくと和才らしい。

ここに書いておこうと思った理由は、数年後に、「俺はなぜいきなりこんなデカいものを買ったんだろう?」と自分で不思議(後悔!?)に思いそうなので・・・書き残して置こうと思ったから。もはや何のBlogか分からなくなっていますが、備忘録なのでいいかなと!
でもなぜこんな大きなものを買ったのか・・・・
それは5月ごろにここにも書いたけど、慢性胃炎になり痛くて熟睡もできずベッドの中でうずくまり、もうこれまでの生活習慣を見直そう!と決心し筋トレを始めたからです。
これまで何も気にせず飲み食いし、検診のたびに増えていく腹囲と体重、誤差程度?とはいえ毎年縮んでいく身長・・・。メタボ検診には行けと言われるし、このままこんな生活をしていると、もっと病気になって痛い思いをしてしまう、という不安感から運動することにしました。
最初はまず歩いてみたんですが、なにも変わった気がしない・・。元々出不精だし、出かけづらいご時世だし、家の中でなんとか・・・・とyoutubeをみて体操をしてみたけど、やる気が全く続かない・・・。
じゃあ、、筋トレだ!って事で少しづつ色々買いそろえ、ついにこれを買ってしまった、という感じ。
お前にいるのか?という声が聞こえますが、いるようになるまで「筋トレを続けるためのモチベーションをあげる道具」なんです!。これを買って部屋にあったらやるしかない気になるのではないかと!懸垂できるし!ってことです。洋服掛けにならないようにしないと・・・
さっきMK780が届いて組み立て終わって、いまお茶を飲みながら休憩してるんだけど、見た目が黒くてかっこいい!(男的には!やる気でる!)
箱2つで届いたんだけど、ディップスバーとかの細かいのを除いたら、骨格となるパーツは11個?ぐらいで説明書も日本語、ねじの太さ(長さは4種類)もナットも1種類だから、これが1/24のプラモだったら3分で完成するけど、ひとつひとつのパイプが重いので1時間弱かかりました。 完成してみると、、、でかい!。他の何とかラックにしなくてよかった
よくある板状の工具がついていましたが、こういうのは手が痛くなるので昨日100均で、'17って書いてあるメガネレンチを1本と400円ぐらい?のラチェットレンチ?っていうのを買ってきておいたので組み立ては割と簡単でした。簡単だったから付属の工具でよかったんじゃないかとも思ったけど、2つ買っても550円だし、買っといてよかったな、と思いました。ほかにも使えそうだし。
とはいえ、スポーツクラブとか行ったことなく家でやってるだけで、比べるような器具を使ったことなく、これ以上何を書いたらいいか分からないので今日はここまで。
休憩を兼ねて、MK780に感動した日記でした。
9/9に届いたものの最初の印象
・MK780
サイズはホームページに書いてあって、自分の部屋も計って・・・入ることはわかっていたけど・・・いざ部屋に入れてみるとデカい!ベッドやテーブルのある6帖の部屋に入れる物ではなかったかもしれん・・・・。
・軽トラマット
まず、分かってはいたけど重い。20kgもある。そして開封したら超ゴム臭い。でも広げて雨の中(ずっと雨だしゴムの絨毯だからいいかなと・・)に1時間ほっといたら、気にならなくなった。
・ヒマラヤ 10kgラバーダンベルセット
追加購入。インターバル中に違う種目のためにプレートを付け替えるのが老体にはこたえる。インターバルは休みたいという甘え。YouTubeみたらみんなたくさん持ってるから、みんなもそうなんだよ、きっと・・。と。つい・・・酔った勢いでぽちっと購入。
Jumper EZpad 6 Pro 11.6インチのメモ
ずっと前にJumper EZpad 6 Pro を買ったものの、その後BMAX Y13を買ったため外出先でのメインPCではなくなり・・・blogにも何も書いてもいなかったので、ここにメモしておこうと思う。
週に何度かはベッドでのWindowsタブレットとして(Windowsでしか出来ない事もあると思うので)使っていたのですが、Windows10 1909のままだったので、なんとなく少しサクサク感のあるWindows 10 May 2020 Updateをクリーンインストールしました。
265GのSSDも増設してあるのですがファイル置き場にしている為、今回はeMMCのリカバリー領域なども全削除して本体のeMMC側にクリーンインストールするためのメモです。
1、Windows10の準備
まず ここへ行き・・・
2番目の 「ツールを今すぐダウンロード」から MediaCreationTool2004.exeをダウンロード、8G以上のUSBメモリを刺して実行します。

別のPCのインストール・・・を選んでUSBメモリを作っておいた他の機種でも使えて便利だし、すっきりクリーンインストールできるかなと、いつも下を選択しています。

このPCにおすすめの・・・のチェックを外して・・日本語、Windows10 64bitを選択。
後はインストールするUSBメモリを選択して、10分ほど待つとESD-USBっていう名前のクリーンインストール用のUSBメモリができます。今回は8Gのメモリを使用しました。
2、ドライバーのバックアップ
次にdouble driverを使用して、買った時にインストールされているドライバーを抜き出します。
使用方法は検索してみてください。
初めてクリーンインストールするのであれば、必ずバックアップをしておいたほうがいいです。
ドライバーがそもそも公式HPにないとか、なぜかダウンロードできないとか、公式HPから落としたドライバーだけだとなぜか動作が完全ではない、という事も中華PCでは稀によくある?のでやっておくことをお勧めします。
・・初めての再インストールですこしでも不安なら、別のUSBメモリを用意してwindowsから回復ドライブを作るか、バックアップツールを使用して、もうwindowsを丸ごとバックアップしておいてください。僕もPCを買ったら最初にバックアップを取って、デスクトップPCに保存しています。
3、新しいドライバーを公式HPからダウンロード
バックアップも取ったので、今回は試しにEZpad 6 Proのドライバー類を公式HP(?)からダウンロードし、それを使用してみる事にしました。
http://en.jumper.com.cn/en/download/index.aspx?page=7

中国語と英語混ざりで、何が何だかいまいちよく分かりませんが、ここの7ページから9ページ目ぐらいまでの ”EZpad 6 Pro”って書いてあるドライバー類をすべてダウンロードして展開、USBメモリに入れておきます。2019年11月なので結構新しいですね。(2020/7/20に見た時には12個ありました。)
展開して、さっき作ったクリーンインストール用のUSBメモリに適当なフォルダを作って入れておきます。 ここでは 20200721Ezpad6proってフォルダを作って入れてみました、こんな感じ。

ここからまでこれば やり方は思い出すはず、なので・・
箇条書きで備忘録的に・・・・打つのが面倒になってきたんです!
ネットにつながず、デスクトップまでたどり着く インターネットに接続していません、制限された設定で続行する
デスクトップがでてから30分ほどCPU使用率が高いままで、なにかインストール作業が行われている様子なので、タスクマネージャーを表示させて、まつ。
ドライバーインストール WIFI audio GFXドライバ以外
何度か再起動
WIFIを繋ぐ →microsoftアカウントでログインして→windows認証
すると、ディスプレイドライバなど勝手にインストールされていくのでまたタスクマネージャー見ながら10punnほど待つ、
落ち着いたらインテルドライバー&サポートアシスタントを入れて実行
グラフィックドライバの更新は長い・・・また10ぷんほどまつ
WIFIが2.4G 150Mbps接続で遅いのでUSB-CのLANアダプタをさしたら自動認識。
そしてwindowsupdateの2004の累計更新の75%が長くて、また1時間、Microsoft store updateで10分
ツール類戻す 。 →完成!
ついでにEZpad 6 Proの感想
最近使用しているBMAX Y13https://sorosorosyorou.hatenablog.com/entry/bmax-y13との比較になってしまいますが・・・
Jumper EZpad 6 Proにはいくつかバリエーションがあるみたいで、このEZpad 6 Proはメモリ6G+eMMC64G、CPUはN3450でBmaxのY13のN4120と同じ4コアなのですがThrottleStopがうまく動かなくてクロックアップできず、ややもっさり感があります。ノーマル状態でもN4120に慣れるとN3450はやや待たされるな、って感じです、大した差はありませんが。
EZpad 6 Proは、上下がプラスチック+シルバー塗装となっています。触った感じは・・・・うまく言えないので、無理やり昔のiPhoneで例えると、外装が金属なiPhone5と外装が樹脂だった廉価版iPhone5cみたいな・・・。値段も1.5倍ぐらいするので当たり前ですが、持った時の満足感は圧倒的にY13のほうがいいです。中身は大して変わらない気がします。
どちらも最初から画面保護シールが貼ってありますが、キーボードを外してタブレット状態で雑にカバンに入れて持ち歩くと簡単に保護シールに傷がつき、画面がザラザラになってしまいます。
また外装が樹脂なためか、タブレット状態のまま持ちあるいて、カバンの中で強いヒネリや力を加えるとかけると、タッチパネルの画面が割れてしまう気がします。
キーボードをつけ畳んだ状態でカバンに入れていても、雑に持ち運んでいると天板の塗装が剥がれてきて、プラスチック本体の白色の半透明な部分が出てきてしまいます。
後・・・やはりN3350はちょっと・・ クロックを上げたN4120と比較してしまうと遅く、execelとかも色々とファイルサイズが大きくなってくると、待たされてなんか疲れます。
ただyoutubeを流しとくとかなら十分なのでうちでは何気にベッドサイドで現役です。
でもやっぱりメモリは6Gあるからいいけど、CPU自体が古いので今から買うのはちょっと・・って感じです。
腹痛で胃カメラしてみた
初めて胃カメラ(上部消化管内視鏡検査)をした話を書いておこうと思う。特に役に立つような話はないようにも思うけど、blogを始めてもみたので、イベントの少ない僕の人生、何かを書き残しておきたいと思う。
これは酒を飲みまくりBMAX MaxBook Y13 13.3インチ 2in1 レビュー - 個人的メモなかんじを更新していた頃の話です・・・。
病院なんて歯医者以外はほとんど行ったことがないし、念の為に検査をしておくような性格でもなく、人間ドックでもやったことがありませんでした。
今回胃カメラをやらざるを得ない状況に追い込まれ・・・やってきました。
更新:7/17 現在の状況を追記しました
- 受診まで
- 5/18頃 病院1回目 初診
- 5/22頃 病院2回目
- 5/25頃 病院3回目 胃カメラ当日
- 5/26頃~4回目の受診まで。
- 6/10頃 病院4回目 胃カメラ後
- 6/10以降~現在まで
- 今回のことで分かった事!
受診まで
5/6
何ヵ月か前から変な感じはあったけど・・・なんかミゾオチとその少し右下あたりに鈍痛というかなんか違和感があるなーと気になり始める。仕事に行きたくないだけ?
5/16頃
気のせいじゃなく明らかにずっと痛い。立ってると良いんだけど椅子に座ってると、どうにも痛くて立ってる事が多くなった。痛くてはっきりと食欲減退した。寝るときに上を向いてると痛くて、うつ伏せに寝ることが多くなった。なかなか寝れない、寝ても痛くて(違和感?)で目が覚める。もう酒を飲まないと気になって寝れない!みたいな。
5/18頃
仕事にも支障がでるようになり、周りから病院へ行くよう勧められる(半強制
「多分胃とかそんなだから、内科とか消化器でいいんじゃないか」と言われgoogleで消化器内科で検索し近くの病院に行きました。
5/18頃 病院1回目 初診
夕方17時半ごろに保険証を出し、体温をおでこで測られた。(コロナ対策?)
今回はなぜ病院に来たのか、現在の症状、これまでの病歴(→特にないです)
、今飲んでいる薬(→なし)など聞かれた。その後自動血圧計で血圧を測るよう言われ、測定し出てきた紙を病院の人へ渡した。7,8人待ってたから時間かかりそう・・・
先生の診察の前に、まず心電図検査をして、その次に胸部レントゲン。どっちも2,3分で終わりました。
その後、心電図とレントゲンを見ながら先生の問診。症状について聞かれ、「どんな時にいたい?」→「ずっと痛いです。横になるともっと痛いです。」とか、これまでの病気がないとか聞かれ、「酒、たばこはするか」→「はい」 とか、「仕事はどうか」→「割と平和です」とか色々聞かれました。
次にベッドのようなものに横になり、先生がお腹を触っていきます。というか結構強く押される感じ?触られても押されても特に痛みに変化もないし、見た目的にも膨らみがあるわけでもなかったので先生は「うんー、特に何かあるような感じもないねぇ」とのこと。
先生「お酒は?」→ 「飲みますたくさん」の会話の後、じゃあ肝臓見てみようか、となり腹部エコー検査をしました。人間ドックでもやるやつです。妊婦さんがやる、赤ちゃんの画像みるやつみたいな感じ? 小さな血管腫?があるけどこれは良性だろうからこれが原因ではないねぇ・・と。
「うーん。少し様子を見てみようか」となり、食前に飲む漢方薬を20日分ほど処方され、隣にある薬局でもらって帰りました。計1時間ほど。 病院2000円+薬局1000円ぐらい?
5/22頃 病院2回目
処方された薬を飲んでいましたが、特に何も変化なくやっぱり痛い。寝れない。という事で再度病院に行きました。薬を飲んだけど何も変わりがないことを伝えると「うーん、変わりないかー。胃カメラやったことあるかな?」→「一度もないです」というと、この年齢では珍しい(?)のか、ちょっと引かれた気もしますが「じゃあやってみる?今日はご飯いつ食べた?」と聞かれたのですが、横にいた看護師さんに止められました。今日はもう予定はいっぱいみたいで。
結局、週明けなら・・という事で月曜の朝一でやることになりました。検査の同意書を出され、検査中に起こりえる事故や副作用?などについて説明をうけ、やりますってことでサインしました。検査まで3日分薬出すから飲んでみて、という事でトリメブチンっていう薬とロキサチジンっていう白いカプセルの薬が処方され、終了。
その後、別室に通され看護師さんから検査についての注意点、準備など説明を受けました。
前日の夜21時から、食べるのは禁止。検査が9時からなので7時以降は水も禁止と言われました。以前から飲んでいる薬はなく、今回処方されていた薬だけだったので、薬も当日朝は飲まないでください。ピロリ菌検査はしますか?とかタオルを1枚持ってきてください、と。看護師さん優しい、綺麗などとどうでもいいことを考えながらぼーっと聞いてました。
そしてまた隣にある薬局に病院でもらった処方箋という紙を持っていき、薬をもらって帰りました。病院1000円+薬局1500円弱ぐらい
この日にもらった薬は少し効果を感じました。あ・・少し・・効いてる?程度でしたけど。
5/25頃 病院3回目 胃カメラ当日
もともと食欲がなかったので、前日21時以降食べるの禁止は全く苦痛ではありませんでした。
なんか調子悪くて、胃カメラがどんなものなのかgoogle検索する気も起きず、訳も分からないまま当日を迎えました。
これまで知り合いの話を聞くと「胃カメラは気持ち悪い」「吐きそう」「つらかった」「前は口からやってたから吐きそうだったけど、今は基本鼻からだからそれほどでもない」など色々噂は聞いていたのですが、お腹が痛くて・・・もうどうでもいいから、やって!状態でした。
朝9時少し前に行くと、前に腹部エコーをやった部屋に通されました。
看護師さんが「今から麻酔のゼリーを両方の鼻から入れるので、口の中に落ちてきてもそのまま飲み込んでくださいね」と言われる。注射器のようなもので両方の鼻からゼリーが入れられました。うーんなんか少し話しにくいというか麻痺してきた?と思ったら、左を向いて横に寝るように言われ、横になるとベッドと口の間にタオルを当てられました。
看護師さん「もうすぐ先生がきて、鼻から管を入れていきますけど、口を開けてゆっくり息をしててください、つばとかよだれが出ますけど、気にせずそのまま口から出しててください」と言われる。 →うーん 垂れ流しとけばいいってこと? てか麻痺してるのか話しにくくて、聞き返すこともできずに「はい」とだけ答えました。
その後すぐに先生が登場。「はーいこんにちは。どうかな?」と言われたので前回もらった薬が少し聞いた気がしますと答える。「そっかぁ。今から鼻からこの管(黒くて直径6-7mmぐらい?)を入れてくから動かないでねー」と明るく言います。
と同時に、看護師さん「ちょっと押さえるので失礼しますね」と、横に向いて寝ている僕の上に馬乗りに・・・。えっ? な、なにこのプレイ・・・おねいさん乗ってるけど・・とびっくりしたのですが、周りはみんな冷静です。看護師さん「このかた初めての胃カメラだそうです」と先生に伝えます。初めてで暴れそうだから押さえられてるのか・・とちょっと笑いそうになった。そんな本気で押さえるの・・・。先生と看護師2名で検査開始。
その後右の鼻からカメラを入れていったのですが、特に吐きそうとか、辛いとか、息が苦しいとかもなく、「あー鼻からあのクダが入ってきたー、喉にまできたー、お・・喉も通りすぎた?」って感じでした。されるがままに受け入れれば、特に苦しくないのかも。最初の15-30秒ぐらいで、カメラの先端が喉を通り過ぎた後は「あーまだまだ入ってくのか」ってぐらいで、特に何も感じませんでした。喉元過ぎれば・・・じゃないですが。
最初は先生何してるんだろと思ったんですが、検査中、曲がったところを通したり、向きを変えたりしてカメラを操作するためか、操作している管にヒネリを加えたり、持ってる部分をクイって操作してたり、釣りをするかのようでした。・・初めて見たので少し驚きました。
そのあとはカメラの画像をずっと見てました。横になってカメラを入れられてる僕の視線の先に26インチぐらいのモニターが置いてあって、先生が見ているであろうカメラ画像と同じものが見れたんですが、先生が検査しながら「ここが食道と胃の間ねー。あー少し逆流した跡があるね」とか「少し荒れてるねぇ・・。」「ピロリ菌はいなさそうだけど、検査する?」と聞かれたり、「ここが胃と腸の間で、ここから十二指腸ね」とか見ながら説明してくれました。途中、見やすくするためなのか、水?と空気?をぷしゅぷしゅ入れられます。もう喉元を過ぎた後は特に痛いとか吐きそうという事もなく、もっと見たいなーって感じでした。
先生はカメラで見た結果、ピロリ菌検査は乗り気じゃなかったみたい(多分いないし、お金が余分にかかるから?)だけど、僕は一度もやったことがなかったので是非、とお願いしました。テレビで見たことがあったのでついでに・・。
なのでピロリ菌の検査のためと、少し荒れている部分を、つまんで(?)、2つ生理検査に出すことになりました。(特に痛みは感じませんでした)
特に大きな異常や潰瘍があるわけでもなくて、何の盛り上がりなく15分ぐらい?で胃カメラ終了。検査中よだれと鼻水だらだらでしたが、検査が終わってみると鼻の周りが、最初の麻酔のためのゼリーでぱりぱりになってるのと、喉が少し麻痺してる?ぐらいで、他は何ともありませんでした。空気を入れられたせいか検査直後は何度かおならが出ました(笑
「あとで結果はなすね」と言われ、一度外に出て10分ほど待ちます。
診察室に再度呼ばれ、先生「薬は効いた?」→「はい、少し効いてる気がします、お腹が痛いのは少し良くなりました」、先生「そっかよかった。カメラは特に大きな問題はなかったです。慢性胃炎と逆流性食道炎かな。仕事のストレスかなぁ。痛いのはずっと? ピロリ菌検査と荒れていたところを検査のために細胞を取ったので2時間は食べたり飲んだりしないでね。」との事でした。
胃カメラをやってみたら、周りから言われるほど苦しいこともなく、こんな程度なら毎年やってもいいけどって感じでした。というかお腹が痛いの何とかしてっていう方が強くて、検査でわかるならいくらでもやる!って感じでした。
うーん、まあレントゲン取ったし、エコーもしたし、胃カメラもしたし、先生の言う通り胃が荒れてるからなのかなぁ・・・。と、やや不安は解消、したけど・・でも痛いのはあんまり変わりないんだよね。。あとはCTとかMRI?ってやつ?何がわかるのかわかんないけど・・。
この日もトリメブチンとロキサチジンを2週間分処方され、次回は生理検査の結果が届く10日後以降で、との事。 今回は胃カメラとピロリ菌と細胞の生理検査?で7000円+薬1000円ぐらい。
5/26頃~4回目の受診まで。
先生の指示どおり薬を飲み続け、少し良くなってきました。違和感で寝入るまでに時間が掛かるものの、寝てしまえば3日に1回ぐらいしか目が覚めることもなくなりました。座っていても痛みは我慢できる程度。以前は、食べても食べなくてもずっとお腹が痛かったんだけど、このころは食べて2,3時間は痛みや違和感がほぼなくなることに気が付きました。慢性胃炎で検索してでてきた症状に当てはまり、「やっぱり胃炎だったか・・・」と少し安心感を感じだしました・・。良くなってるのかな、と。
検索して出てきた、消化が良いとされるおかゆ、うどん、ヨーグルトを3-4時間ごとに少しずつ食べるようにしました。
だけど・・、おでこや口の周りが赤くなり、口の周りの肌が荒れてきました。今の時期マスクを皆していると思うのですが、そうすると・・おでこの赤さが目立ち・・仕事に行くと「酒飲んできた?」「熱がある?」と言われる始末。自分ではなんか少し顔がかゆい?ような・・とは感じていましたが、、、まあ他は何ともないので気にせず飲み続けました。
6/10頃 病院4回目 胃カメラ後
薬がなくなりそうっていう事と、検査の結果を聞きに再診。
検査結果報告の紙を見せられ、先生が言っていたとおり「ピロリ菌はいませんでした。もう一個取った細胞も悪性とかではなく問題ありませんでした。」とのこと。
最近の調子について聞かれ「だいぶ薬が効いてきたのか、楽になってきました」と伝えると「やっぱり胃炎と食道炎だねぇ・・。ほかはどう?」って聞かれたので、「なんか食べ続けるとあんまり 痛くないです。あと・・顔が所々あかくなって、なんかかゆい気がするんです」とマスクを外してみてもらいました。
結果、「あら副作用かな?たまに出る人もいるんだよね」ってことで薬を変更されました。「とりあえず4週間分だすから、調子がよくなったからって辞めないで、ちゃんと全部飲みきって」と釘を刺されました。今日から薬がトリメブチン+ネキシウムってのに変更。病院が数百円+薬2000円弱。少し薬が高い?
6/10以降~現在まで
朝食後ネキシウム+毎食後トリメブチン内服中。ネキシウムっていう薬の方がはっきりと効果を感じる気がします。腹痛を感じる回数が減りました。
食事は、まだおかゆとかうどんとか・・検索してでてくる胃炎の人のための消化の良い食事みたいなものを食べ、間食も無糖ヨーグルトを飲めるようにしておいて・・仕事中にさっと食べれるようにしておいて・・・・とかで、1日5食ぐらい。そして禁酒しています。
マメな性格だから指示に従って頑張ってる、というわけではなくて・・こうするとお腹が痛くなくて、調子いいからなんです・・・・。でも体重が3キロ以上増えた。一回の量を減らさなきゃ・・。
7/17追記
消化の良いものばかり食べるようにしつづけ、腹痛はなくなりました。また何か月前から感じていた腹部の違和感もなくなりつつあります。腹部の違和感は慢性胃炎の初期症状だったのかなって感じです。年をとるといろいろと弱くなるんだなぁと実感しています。
今回のことで分かった事!
・空腹時に強い酒は胃によくない。飲みすぎない。
・めんどくさいし・・とかいう理由で1日1食で暴飲暴食生活は避ける。独身の身にはなかなか難しい。。
・一日2,3回はちゃんと食べる。
・仕事はまあ考えてもしかたない、コーヒーもほどほどに。
・たばこをやめる・・
・ここに書くなら領収書とか処方箋とかシュレッダーにかけるじゃなかった。検査の正式名称とか忘れちゃったし、写真張っとけば後で見れた。
・病院にかかった際の領収書は取っておくと1年間の医療費が10万円超えた際にお金が戻ってくる?
LVSUN 80W 5ポート USB充電器 Type C 購入
LVSUNの80W 5ポートの充電器をAmazonで購入しました。型番LS-Q5U-PD。PD充電は60Wまで。PSEマーク有。


最近少なくなって気がしますがコンセントに直接指すのではなく電源コードをつなぐタイプです。僕はテーブル近くにコンセントがない場所でノートパソコンや携帯を使うことがほどんどで、コンセントに直接刺すタイプだと長いUSBケーブルが何本も伸びて邪魔になるのでこのタイプにしました。
タイムセールで安かったのと80W出力、
「独自の特許で生産。ほとんどの機種を充電可能、USB-C/Type-C機器も!ノートパソコン機器も!QC 3.0機器も!QC非対応の機器も!」
こう書いてあったので、なんでも使えて便利かな、と。

聞いたことないメーカーだったので検索してみました。
http://www.enlvsun.com/Poweradapter/LVSUNUSBCLaptopCha.html#.XqG5fMgzZEY
20年前からあるメーカーなんでしょうか。
似たような形のものがソフトバンク オンラインショップでも売ってました。
https://www.softbankselection.jp/cart/ProductDetail.aspx?sku=4589781375201
https://oneadaptr.com/collections/evri/products/evri-80w-usb-c-charging-station-us
パッケージ裏面
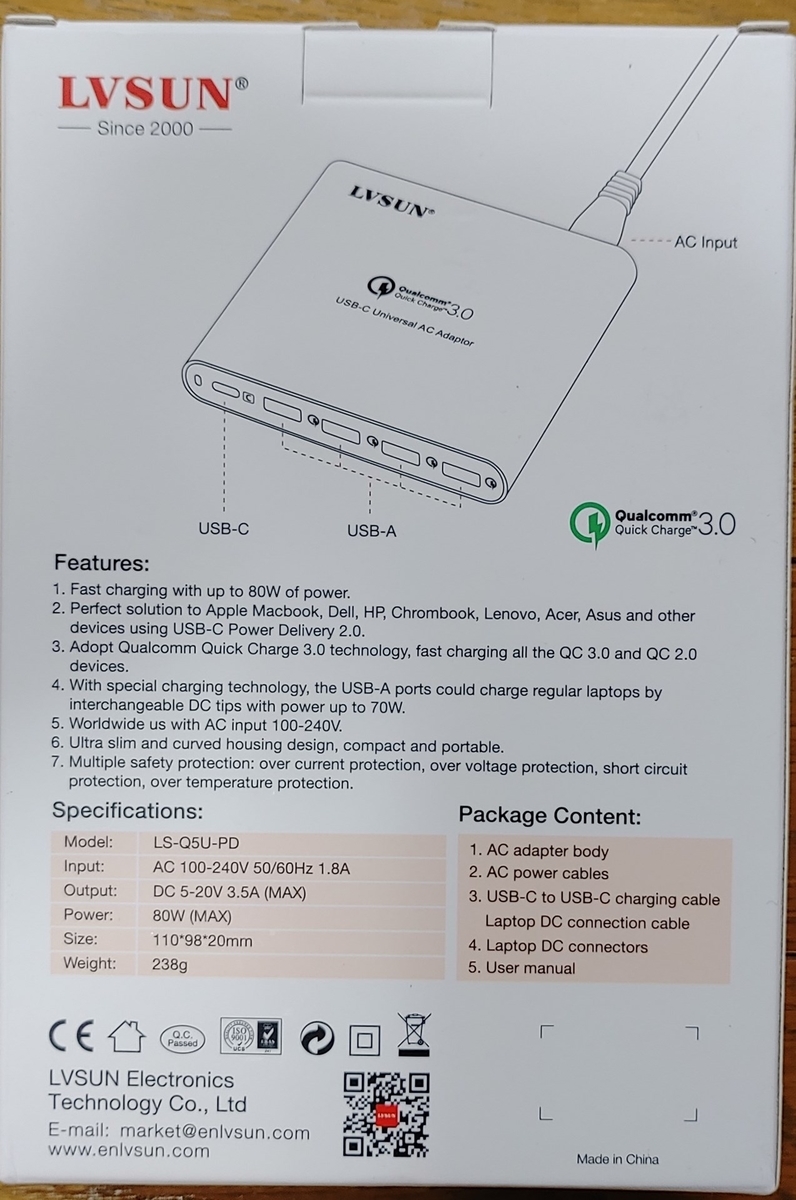
仕様には、ざっくりと
Input: AC 100-240V 1.8A 50/60Hz
Output: DC 5-20V 3.5A (Max)
Power: 80W (Max)
と書かれています。20Vx3.5Aだと70Wじゃ?と思ったのですが、画像などをみてみると
- USB-A:5V 最大2.4A 最大12W
- USB-A(QC3.0):5V/9V/12V/14.5V16V.18V,20V 最大3.5A 最大70W
- USB-C(PD2.0):5V/9V/12V/14.5V16V.18?V,20V 最大3.5A 最大60W
と。いう事で合計80Wという事みたいです。

表記からするとUSB-CでのPD充電は60Wまで。Macなどで60W以上の出力を期待して買う人もいそう。PD2.0で12V出力もあります。PD充電してる際に他のポートで充電したりするとPD充電の方の出力が下がりそうですが、その辺の規格とかどうなっているのかわかりません。
表面

まあ個人的には充電速度にそれほど速さを求めているわけでもなく、全部で80Wの出力が出て、接続した機器類を充電していってくれればいいので、細かいことは気にしないことにしました。所詮ただのACアダプタ、機器を壊したりしなければ問題ないかなと。ゆっくり充電した方がバッテリーにも優しそうだし。
付属品

右上のビニール袋に入っているのは組み立て式のスタンドです。

電源コードは普通のメガネ型なので、長さの違うものやL字型などがたくさん売っているので交換もできます。

前に買ったA社はここの差し込みが浅く、たまに抜けかかっていて充電できなくてイラっとした事があるのですが、この製品は差し込みが深くしっかり刺さり安心感があります。

今の所、何も問題なく全部充電できていて、家の机で様々な機器を充電するのに便利な、期待した通りの製品でした。






